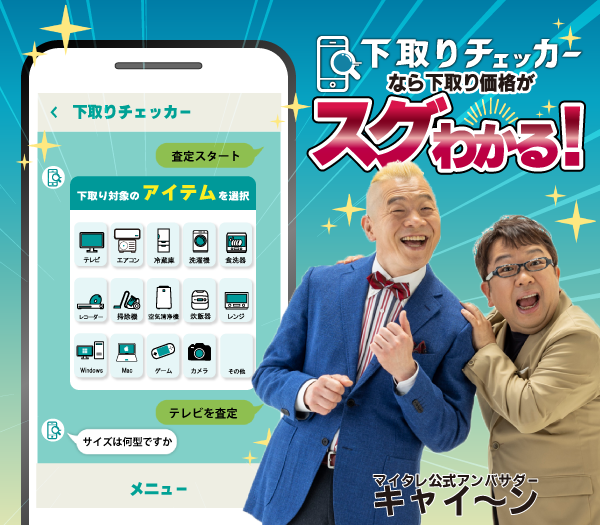「パソコンの起動が遅いのはどうしてだろう?前はもっと早かった気がするのだけど…」
「なかなか起動しなくてイライラする。早くする方法はないのかな?」
パソコンの起動が遅いとストレスを感じてしまいますよね。
本記事では、パソコンの起動が遅い場合に考えられる原因とその対処法を解説します!

ただ、さまざまな対処法を試しても変化が見られない場合、起動が遅い原因はパソコンの「寿命」かもしれません。
内閣府の消費動向調査(https://www.esri.cao.go.jp/jp/stat/shouhi/honbun202103.pdf)によると、二人以上世帯のパソコンの平均使用年数は6.8年となっていて、それくらい使用すると、多くのパソコンは動作に何らかのトラブルを生じてしまうのです。
記事ではパソコンの寿命と、少しでも延命させる使い方のコツにも触れていきますので、ぜひ参考にしてください。
|
この記事でわかること |
|
この記事を読めば、お使いのパソコンの起動が遅い原因と解消法がみつかります。
パソコンを快適に長く愛用していけるように、ベストな対応を探っていきましょう。
目次
1.パソコンの起動が遅い|5つの原因と対処法
それではさっそく、パソコンの起動が遅い原因とその対処法を解説していきます。
|
パソコンの起動が遅い原因と対処法 |
|
|
考えられる原因 |
対処法 |
|
①スペックが低い |
メモリを増設する |
|
②ストレージの空き容量が不足している |
ストレージ空き容量の確保 |
|
③起動時に立ち上がるアプリが多すぎる |
パソコンの起動時に立ち上がるアプリを減らす |
|
④パソコン内外にホコリが溜まっている |
パソコンの内側外側のホコリを取り除く |
|
⑤ウイルスに感染している |
セキュリティソフトで感染を確認 |
あなたのパソコンの起動が遅いのはどうしてなのか?なぜ以前より遅くなってしまったのか?
順番にみていきましょう。
1-1.スペックが低い

パソコンのスペックが低いと、最新のスペックを備えたものに比べて起動は遅くなります。
メモリやHDDの容量が少なかったり、CPU、マザーボードの性能が低いために、読み込みやマシン起動の動作が遅くなってしまうのです。
パソコンの使い方には個人差があるので一概にはいえませんが、よくあるパターンとしてセキュリティソフトや画像・動画編集ソフトの導入後にパソコンの起動が遅い、動作が重いということがあります。
これはほとんどの場合、「パソコンのスペックが追いついていない」ことが原因です。
スペックは、パソコンに搭載されているアプリケーションソフトの数やハードディスクにあるデータファイルの使用容量、OSのバージョンによっても違いますが、基本的に、製造年が5年以上前のパソコンは、最新のものに比べてスペックが低く、起動の速度も遅いです。
特にメモリ(※)が4GB以下の場合は、スペックは低いと言わざるを得ません。
(※)メモリとはCPUが処理を実行するためにデータを一時的に記憶する場所。容量ごとにGBで表され、一般に大きい数字になるほどパソコン動作は快適になる
1-1-1.対処法|メモリを増設する
|
対処法 メモリを増設しましょう。 スペックの低いパソコンも、メモリの増設で起動の速度や動作状況を改善することができます。 |
メモリは、パソコンのCPUが処理を実行するために一時的に複数の情報(データ)を同時に保管しておく場所で、よく「作業机」にたとえられます。作業机は広ければ広いほど、多くの資料や情報、作業用の道具を並べておく事ができ、作業効率も上がりますよね。
パソコンも同じで、メモリの容量が多いほど、HDD(ハードディスク)からの情報をたくさん一時保管する事ができ、CPUの処理速度が上がって動作が安定することで、起動速度も早まることが期待できます。
但し、メモリの増設はパーツを追加できるパソコンに限られます。
また、自力でのメモリ増設は初心者には難しく、新たなトラブルを引き起こしてしまう場合もありますので、増設前に容量や方法をメーカーや専門業者に相談されることをおすすめします。
状況によってはよりメモリ容量の大きいパソコンへの買い替えも検討した方が良いでしょう。
1-2.ストレージの空き容量が不足している

ストレージの空き容量が不足していると、パソコンの起動は遅くなります。
空き容量のないまま使用していると、新しいデータが上手く保存できなくなるばかりか、パソコンの動きが鈍くなり、当然起動速度も遅くなってしまうのです。
ストレージとは、和訳すると貯蔵や保管を指し、パソコンにおけるストレージとは、データを保管する場所のことになります。
たとえば、棚にぎっしり書籍が詰まっており、所々に書籍を収納できる空きスペースがあるが、全巻セットの本を全て並べて入れられるほどの空きスペースが少なく、全巻セットの本を分割して収納せざるを得ない状態をイメージしてください。
ストレージの空きが不足しているというのは、そういった状態です。
日頃から写真や動画のデータ、もしくはこれらのデータが含まれるファイルの保存を頻繁にしている場合は、場所がいっぱいになってしまって、空き容量が不足している可能性があります。
1-2-1.対処法|ストレージ空き容量を増やす
|
対処法 ストレージの空き容量を増やしましょう。 ストレージの空き容量を増やすことで、パソコンの動作が速くなる可能性があります。 |
データを書き込む場所に余裕ができ、OSやアプリケーションの立ち上がりの速度も早まります。
ストレージの空き容量を増やす方法は、主に以下の3つです。
|
・必要のない画像、動画を削除する ・不要なアプリを消去する ・クラウドサーバーを利用する |
画像や動画はストレージの空き容量をもっとも減らす要因なので、不要なものをまとめて消去するようにしてください。
不要なアプリも削除しておきましょう。
ゲームアプリなどは容量が大きいため、削除することでかなり容量に空きができるようになります。
クラウドサーバーは、Web上に存在するサーバーです。
自分のクラウドサーバーを作り、そこにデータを転送すれば、ファイルを消さずにストレージの空き容量を作れます。
1-3.起動時に立ち上がるアプリが多すぎる

パソコンの起動時に立ち上がるアプリが多いと、起動が完了するまでの時間が長くなります。
パソコンには最初からインストールされているアプリがたくさんあります。
これらのほとんどは日常で利用していないにもかかわらず、パソコンの起動時にあわせて立ち上がる設定になっています。
起動するアプリが多いほど無駄にリソース(※)を消費してしまい、パソコンの起動時間も遅くなってしまいます。
(※)コンピューターで動作の実行に必要な処理システムの要素
1-3-1.対処法|パソコンの起動時に立ち上がるアプリを減らす
|
対処法 パソコンの起動時に立ち上がるアプリをチェックして減らしましょう。 無駄なアプリを削除して減らせば、起動スピードの遅さを改善できます。 |
パソコンを起動するときに立ち上がるアプリは思っている以上に多くあります。
その中に、削除できる不要なアプリがないか、確認してみるといいでしょう。
Windowsパソコンでの確認と削除の方法は以下になります。
|
①パソコン左下のWindowsマークをクリックし、設定(歯車マーク)をクリックする ②「アプリ」をクリックするとパソコン内のすべてのアプリが表示される ③表示された中から不要なアプリを探す ④消去していい不要なアプリを見つけてアンインストールをクリックすると、パソコン内から不要なアプリが完全に消去される (※)消去方法は機種やバージョンによって違う場合があります |
Macで不要なアプリを削除する方法については、Appleサポート|MacでAppをアンインストールする方法をご参照ください。
1-4.パソコン内外にホコリが溜まっている

パソコンは精密機械なので、内外に溜まったホコリが原因となって動作不良を起こすことが考えられます。
特に内部や排熱口にホコリが溜まっていると、起動速度を遅くする原因になります。
熱を放出しにくくなり、起動するときの処理速度が遅くなるのです。
1-4-1.対処法|パソコン内外のホコリを取り除く
|
対処法 パソコンの外側内側に溜まったホコリを取り除きましょう。 熱が溜まらなくなり、起動するときの速度に改善が見込めます。 |
パソコンの外側の汚れやホコリは柔らかい布で優しく拭います。
内部のホコリは、エアダスターやピンセットなどを使い細かく取り除きましょう。
但し、ノート型パソコンは中を掃除できる構造にはなっていないため、内側のホコリを出すには修理業者に依頼するしかありません。
デスクトップ型のパソコンはサイドパネルを開けて中の掃除ができますが、無理に汚れを取り除こうとするとパーツを壊してしまう恐れがあるため注意が必要です。
自分では難しそうだと思ったら、こちらも業者に依頼した方が良いでしょう。
1-5.ウイルスに感染している

パソコンの起動にかなりの時間がかかる場合、注意しなくてはならないのがウイルス感染です。
ウイルスに感染するとパソコンの処理速度が急激に遅くなり、起動までのスピードも極端に落ちます。それだけではなく、放置すると、保存データの盗難や破損といった事態が引き起こされます。
最悪の場合、ウイルスによってパソコンが起動しなくなる危険もあります。
起動が遅いこと以外に次のような症状がないかチェックしてみてください。
- パソコンの動作が全体的に重い
- パソコンが勝手に再起動を繰り返す
- パソコンの電源を入れて最初に表示される画面が変わった
- 身に覚えのないサイトに勝手に繋がる
- 不明な言語のメッセージやアダルト広告が表示される
- 身に覚えのないファイルが増えている
- ファイルの拡張子が変更されている
- 特定のファイルやフォルダが開けない
- 知らない間にメールが送信されている
- メールの管理画面や会員制のサイトにログインできない
- ブラウザのブックマークやツールバーが変更されている
- 何もしていないのにブラウザのウインドウが開く
どれか1つでもあてはまる場合は、ウイルス感染が疑われます。
1-5-1.対処法|セキュリティソフトで感染を確認
|
対処法 セキュリティソフトでウイルスに感染しているかを確認しましょう。 感染していなかったとしても、セキュリティソフトを入れておけば今後の感染リスクを減らせます。 |
セキュリティソフトをパソコンに入れていない人は、すぐに最新版のソフトをダウンロードすることをおすすめします。
既に入っているセキュリティソフトが古くなっている場合は、最新バージョンへアップロードしてください。
新しいウイルスを確実に検出し、駆除していくためには、最新のセキュリティソフトが必要です。
長い間パソコンを開かないでいると、いつの間にかセキュリティーソフトの期限が切れていることもあるので注意しましょう。
|
ここもチェック! 【ウイルスに感染していたらネットワークを遮断して業者に相談】 ウイルスに感染してしまっていた場合は、被害が拡散することを防ぐため、すぐにネットワークを遮断して専門の修理業者に相談しましょう。 具体的には、以下のような対処をしてください。
ネットワークを遮断することで、感染したウイルスが他のウイルスを呼び込んだり、個人情報を流出したりするのを防ぐことができます。 |
2.対処法を試しても起動が遅い場合は「寿命」かもしれない

ここまでお伝えした対処法を全て試しても起動速度に変化が見られない場合、もしかしたら、起動が遅い原因はパソコンの「寿命」かもしれません。
一般に、パソコンの寿命は6年ほどといわれていますが、あなたのパソコンの使用年数は何年でしょうか?
この章では、パソコンの寿命について考察していきます。
|
その1|パソコンの平均使用年数は6.8年らしい |
|
その2|パソコンの寿命を知らせる5つのサイン |
起動が遅いのは寿命が近いせいなのかどうか?…探っていきましょう。
2-1.パソコンの平均使用年数は6.8年らしい
パソコンの寿命は6年ほどと先述しましたが、内閣府の消費動向調査(令和3年3月実施)https://www.esri.cao.go.jp/jp/stat/shouhi/honbun202103.pdfによると、二人以上世帯のパソコンの平均使用年数は6.8年となっています。
「故障」が原因で買い替えている世帯が46.6%を占めており、多くの家庭のパソコンは、約6年〜7年で寿命を迎えていることになります。
ただもちろん、「必ず7年使ったら故障してしまう」というわけではありません。
さまざまな要因が積み重なって、平均的にこの位の年月でトラブルが発生する可能性が出てくるということです。
使い方によっては10年使えるというケースもありますし、2〜3年で故障してしまうこともないとはいえません。
スペックや機種によっても違ってきます。
パソコンの平均寿命は?と聞かれたら答えは6.8年ですが、これはあくまで目安と考えておくべきでしょう。
2-2.パソコンの寿命を知らせる5つのサイン
では、起動が遅いと感じるお使いのパソコンの寿命はあとどのくらいなのでしょうか?
判断の指標となる「パソコンの寿命が近づいているのを知らせる5つのサイン」を、確認しやすい一覧にまとめましたのでご覧ください。
|
パソコンの「寿命」を知らせる5つのサイン |
|
|
①本体から異音がする |
パソコンが劣化したり故障すると、起動時に明らかにいつもと違う音がする。 例) |
|
②頻繁にフリーズする |
長年使っているとハードディスクの消耗で、正常にパソコンが動かなくなる。 |
|
③頻繁に電源が落ちる |
ケーブルなどが劣化して電圧が低下したり、内蔵ハードディスクやマザーボードなどが故障している可能性がある。 再起動を繰り返す場合も、同様の理由で注意が必要。 |
|
④起動しないときがある |
電源ボタンを押しても反応しない場合は、パソコン本体、電源、電源ボタンなどに問題があると考えられる。 電源が入ってもすぐ切れたり、操作中に突然電源が切れる場合は、内蔵ハードディスクかSSDに問題が発生している可能性がある。 |
|
⑤充電ができない |
バッテリーの寿命が近づいていると考えられる。 |
「起動が遅い」以外にこのようなサインのひとつ、あるいは複数が表れた場合は、パソコンの寿命が近づいていると考えた方が良いでしょう。
3.起動が遅いパソコン|長持ちさせる使い方のコツ

起動が遅い原因は寿命かもしれないと述べましたが、できるなら、愛用のパソコンをできるだけ長く使っていきたいですよね。
3章では、「パソコンを長持ちさせる使い方のコツ」を解説します。
|
パソコンを長持ちさせる使い方のコツ |
|
電源を点けたままにしない |
|
充電しながら使わない |
|
同時に複数のアプリを起動しない |
|
定期的にゴミ箱を空にする |
|
高温を避ける |
よく読んで、できるところから取り入れていってください。
3-1.電源を点けたままにしない
使っていないパソコンの電源を点けたままにしないでください。
電源を長く点けっぱなしにしていると、HDD(ハードディスク)に負担がかかって、劣化が早まります。
ほんの少しの間ならスリープ状態でも良いですが、長時間使わないときはシャットダウンしてHDDの負担を減らすようにしましょう。
3-2.充電しながら使わない
パソコンは充電しながら使わないでください。
バッテリーに負担がかかり、老朽化を早めます。
充電しながらパソコンを使っている時、パソコンは充電と放電を繰り返しています。
この繰り返しによりバッテリーの劣化が早まります。
充電はバッテリーの残量が少なくなったら行い、充電しながらの使用は控えるようにしましょう。
3-3.同時に複数のアプリを起動しない
同時に複数のアプリを起動しないようにしましょう。
多くのアプリを開けば開くほどメモリ不足につながります。
アプリやソフトが動いているということ、それはすなわちメモリを消費しているということです。
消費電力も高くなりますし、当然起動も遅くなります。
アプリを開きっぱなしにしたり、多数のウィンドウを同時に開くことを控え、使ったら不要なものは閉じる癖をつけるようにしましょう。
3-4.定期的にゴミ箱を空にする
パソコンのゴミ箱は定期的に空にしてください。
ゴミ箱の中に何かが入っている限り、メモリが消費され続けます。
パソコン内にあるゴミ箱にファイルを入れても、それが完全に削除されているわけではありません。
ゴミ箱の中にファイルがある限り、パソコンのメモリ領域は使われ続けているのです。
ゴミ箱のファイルを完全に消去するためには、「ゴミ箱を空にする」を実行しなければなりません。
実行することで、パソコン内から完全に消去され、その分のメモリ領域も空けられます。
3-5.高温を避ける
直射日光が当たる場所や、冷房が効いていない暑い部屋などでの使用は控えましょう。
パソコンは熱を持つと、HDDやバッテリーが劣化しやすくなります。
パソコンは内外の温度が高くなりすぎると、動作が不安定になったり、突然シャットダウンするなどのトラブルを起こしやすくなります。
高温の環境での使用だけでなく、負荷の高いアプリを長時間利用するといったことも熱がこもりやすくなるので注意が必要です。
パソコンを長持ちさせるためには、常に、直射日光を避ける、夏場はクーラーのある部屋で使うといったことをおすすめします。
また、アプリを使い過ぎたと感じたときは、一度電源を落としてパソコンを休憩させるようにしてください。
4.起動の遅いパソコンは「買い替え」も選択肢のひとつ

パソコンの起動速度が先述の対処法を試しても改善せず、さらに、寿命を表すサインをいくつか出している場合、取るべき道は2つ、「修理に出す」か「買い替える」かのどちらかです。
「壊れているわけじゃないし、まだ使えるのだから修理した方が良いでしょ?」
と思われるかもしれませんが、一概にそうとも言い切れません。
ここでは、「修理」と「買い替え」のどちらを選ぶべきかについて2つの視点から考察します。
- 製造年が5年以上前なら「買い替え」を選ぶべき
- 修理費用が高額なら「買い替え」を検討する
それぞれ解説していきます。
4-1.製造年が5年以上前なら「買い替え」を選ぶべき
お使いのパソコンの製造年が5年以上前なら、どちらかというと「買い替え」をおすすめします。
理由は4つあります。
|
①部品保有年数が過ぎて適切な部品がない パソコンメーカーの部品保有年数は短くて5年、長くて7年に設定されていて、パーツが枯渇した場合は修理が不能になってしまいます。 ②OSのサポート期限が終了している OSのサポートは多くの場合5年程度です。 サポートが終了すると仕様変更や新機能のリクエスト、セキュリティなどの更新プログラムなどのサポートが受けられなくなります。 ③バージョンが古いためできない操作が増える パソコンは5年経つと新機種が多く発売され、機能も改善されていきます。 しかしながら、バージョンが古すぎるとこれに対応できず、また、これまでできた操作もできなくなることが少なくありません。 ④周辺機器との互換性がなくなる 5年経って新機種が発売され進化すると、周辺機器のハードを利用するうえで必須のプログラムやオプションも同じように進化して、古いパソコンとの互換性がなくなります。 |
お使いのパソコンを中古で購入した場合は、たとえ購入後2〜3年しか経っていなかったとしても、製造年は5年以上前の可能性が高いので注意してください。
3年型落ちの中古パソコンを3年使ったとしたら、製造年からは6年以上経過しているので、故障の場合は、修理より買い替えを検討した方が良いでしょう。
4-2.修理費用が高額なら「買い替え」を検討する
パソコンの起動速度を早くする修理費用が数万円と高額な場合は、「買い替え」も選択肢に入れるべきです。
ご参考までに、起動が遅いパソコンの一般的な修理費用の目安をご覧ください。
|
症状 |
修理費用(目安) |
|
メモリの増設(部品代含) |
10,000円〜20,000円 |
|
OSを初期化せずソフト的な不具合を修復する |
10,000円〜20,000円 |
|
ウイルス駆除と不具合の修復 |
25,000円〜30,000円 |
|
HDD交換及びOSの初期化 |
18,000円〜20,000円 |
※あくまでも目安で、修理業者やメーカーによって価格は違います。
※修理費用の見積もりに費用がかかる場合があります。
いかがでしょう。
金額に対する高い安いの感覚は個人差がありますが、新品購入後3年以内のパソコンの修理でしたら、2万円〜3万円で修理する価値はあります。
同等のものを購入するとしたら、中古でも5万円〜10万円はかかるので、新しいパソコンを修理して使った方がお得です。
しかしながら、製造後5年以上経過したパソコンの場合は、高額な修理費を支払うより、その分を新しいパソコン代に充てる方が合理的です。
パソコンの技術進歩は早く、昔買ったパソコンと同価格の新しいパソコンを比べると、性能がかなり向上しています。
つまり、昔買ったパソコンより性能の良いパソコンが、当時より安く買える可能性があるのです。
修理費用が思ったより高額だった場合は、「買い替え」を検討してみることをおすすめします。
5.パソコンの買い替えはノジマの「下取りサービス」がおすすめ!
パソコンを買い替えるなら、ノジマの「下取りサービス」がおすすめです!

ノジマでは、モバイル会員限定で以下の製品の下取りを取扱っています。
下取りの金額は、ノジマスーパーポイントとして返還されます。
|
<下取り対象製品>
(※1)ゲームは以下の製品が対象です Nintendo Switch/PS4 Pro 1TB/PS4 1TB/PS4 500GB/PS3/PS3/PS4/Nintendo Switchのゲームソフト |
上記製品以外にも、期間限定で下取りを行う場合があります。
詳しくは店頭スタッフにお問い合わせください。
※製品の状況などにより値段が付かない場合がありますが、その場合でも引き取りしてもらえるということです。
買い替えの際はノジマへ相談してみるのもいいですね!

6.まとめ
パソコンの起動が遅いときに、試してみるべき対処法は5つです。
- メモリを増設する
- ストレージ空き容量の確保
- パソコンの起動時に立ち上がるアプリを減らす
- パソコンの内側外側のホコリを取り除く
- セキュリティソフトでウイルス感染を確認
パソコンの起動が遅くならないようにする、日々の使い方のコツは5つあります。
- 電源を点けたままにしない
- 充電しながら使わない
- 同時に複数のアプリを起動しない
- 定期的にゴミ箱を空にする
- 高温を避ける
愛用のパソコンを、長く快適に使っていけるように、この記事を役立てて頂けたらと思います。
人気記事
-

パソコンの下取りはどこに依頼する?6社を比較【2024年3月】
掲載日: 2023年8月19日
「パソコンが古くなってきたから、下取りに出したい」 「新しいパソコンの購入資金にしたいから、できるだ...
-

パソコンの起動が遅いのは寿命のせい?立ち上がりが遅くなる5つの原因と対策!
掲載日: 2023年8月23日
「パソコンの起動が遅いのはどうしてだろう?前はもっと早かった気がするのだけど…」 「なかなか起動しな...
おすすめ記事
-

【2024年3月】iPhoneの下取りはどこに依頼したらいい?5社を比較してみた
掲載日: 2022年10月18日 更新日: 2024年4月18日
「iPhoneが古くなってきたから、そろそろ買い替えたい」 「まだ使える状態だから、下取りに出したい...
-

【2024年2月】iPadの下取りはどこに依頼する?大手キャリア4社を比較
掲載日: 2022年12月2日 更新日: 2024年4月18日
「iPadを使わなくなったから下取りに出したい」 「ハイスペックモデルに買い替えるから、今のiPad...
-

冷蔵庫の下取りを大手7社で比較!一番お得なのは?【2024年4月】
掲載日: 2024年1月4日 更新日: 2024年4月19日
「冷蔵庫が少し古くなってきたから、買い替えたい」 「下取りに出したいけど、どこが一番お得なんだろうか...
-

洗濯機の下取りを大手7社で比較!一番お得なのは?【2024年4月】
掲載日: 2022年10月18日 更新日: 2024年4月19日
「洗濯機に不便を感じるようになってきたから、買い替えたい」 「下取りに出したいけど、どこが一番お得な...
-

テレビの下取りを大手8社で比較!一番お得なのは?【2024年3月】
掲載日: 2022年9月6日 更新日: 2024年3月21日
「テレビが古くなってきたから、そろそろ買い替えたい」 「でも、今使っているテレビもまだ使えるから、下...