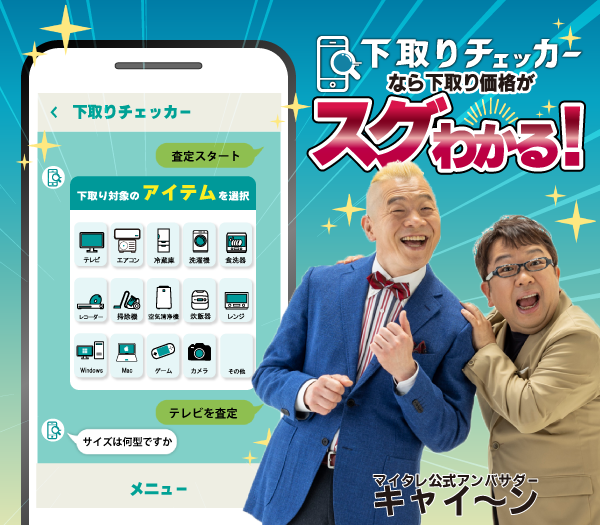ノートパソコンを使用する中で、
「最近充電の持ちが悪いな…。もしかすると、バッテリーの寿命かな…?」
などとお感じになったことはないでしょうか。
机上に据え置いて使用するデスクトップパソコンなどと異なり、持ち運んで使用することが前提のノートパソコンには、ACアダプターを繋がなくても起動するよう、バッテリーが入っています。
このノートパソコンバッテリーは消耗品、つまりは大切に使用していても劣化するものであり、一般的には2~3年で寿命を迎えるもの。
そして、寿命を迎えると様々な症状が出始め、「充電の持ちが悪くなる」というのは、代表的な症状の1つである訳です。
そこで本記事では、
- バッテリーの寿命に関する基礎知識
- バッテリーが寿命を迎えたときに出る症状5つ
をご紹介したうえで、使用中のノートパソコンバッテリーが寿命を迎えているか否かを正確に見極める方法を解説します。
更に、寿命を迎えた際の対処方法も詳細に解説しますので、本記事をお読みになれば、ご自身のノートパソコンバッテリーの劣化状況を正確に把握し、寿命を迎えていた場合には適切な対処をすることができるようになるでしょう。
ノートパソコンバッテリーを少しでも長持ちさせたいという方向けに、寿命を延ばす方法もご紹介いたしますので、是非参考になさってくださいね。
目次
1.ノートパソコンバッテリーの寿命に関する基礎知識

冒頭で述べたとおり、「ノートパソコンバッテリーは、2〜3年程度で寿命を迎える」というのが一般的です。
但しこれはあくまでも一般論であり、ノートパソコンバッテリーの劣化のスピードは使用状況等によっても異なります。
では、どのような状態になると「ノートパソコンバッテリー=寿命を迎えた」と見なされるのでしょうか。
結論から申し上げると、ノートパソコンバッテリーは、その容量が初期容量の50%以下に達すると寿命とみなされるのが通説。
具体的には、購入当初は100%充電しておけばACアダプターを外しても4時間ほど使用できていたものが、2時間ほどしかもたなくなったら、バッテリーが寿命を迎えているサインになります。
ノートパソコン本体の平均的な寿命が6〜7年程度であることを加味すると、本体よりも早くバッテリーが寿命を迎えるケースがほとんどです。
2.ノートパソコンバッテリーが寿命を迎えたときの症状5つ

バッテリーが寿命を迎えたノートパソコンにおいては、様々な症状が出てくるもの。
具体的にどのような症状が出てくるのか知っておけば、その症状とご自身のノートパソコンバッテリーの状態を照らし合わせることで、バッテリーの寿命を察知することが可能です。
そこで、ノートパソコンバッテリーが寿命を迎えたときに出てくる症状を5つ、ご紹介しましょう。
2-1.バッテリーの減りが早くなる
最も顕著と言えるのが、冒頭でも触れたバッテリーの減りが早くなる(充電の持ちが悪くなる)という症状です。
先にも述べたとおり、100%充電しておけば4時間ほど使用できていたものが、2時間ほどしか持たなくなるなど、容量が初期容量の50%以下に達すると、ノートパソコンバッテリーは寿命とみなされます。
寿命を迎えたバッテリーをそのまま使用していけば、更に劣化が進み、2時間が1時間になり、30分、10分…といった具合に、どんどん短くなっていくのは当然のこと。
10分程度しか持たなくなってしまったら、もはやACアダプター無しで使用するのは困難と言えるでしょう。
2-2.バッテリーが充電できなくなる
「ACアダプターに長時間繋いでいるのに、充電が満タンにならない…。」
このように、バッテリーが充電できなくなるという症状が出るケースも。
最終的には、バッテリーが全く充電できなくなり、「ACアダプターを挿していないとパソコンの電源が入らない」という状態になってしまう可能性も否めません。
2-3.ノートパソコンの電源が急に落ちる
また、ノートパソコンの電源が急に落ちるという症状が見受けられることもあります。
ノートパソコンは当然、充電が無くなってしまうと電源が落ちるもの。
しかし、バッテリーが劣化していると、「まだ充電が残っているのに電源が落ちる」という現象が起きる可能性があるのです。
何か重要な作業をしているとき、急に電源が落ちてしまうと、作業が保存されないなどの大きなトラブルに見舞われるかもしれません。
2-4.「バッテリーを交換してください」などの警告文が表示される
一方、目で見てすぐに分かる症状として挙げられるのが、ノートパソコンの画面上に「バッテリーを交換してください」などの警告文が表示されるというものです。
しかし、このような機能が搭載されているかはノートパソコンの機種によるため、必ずしも表示されるとは限りません。
中には、ノートパソコン本体の前面などにある「バッテリー充電ランプ」を点滅させることで、ユーザーにバッテリーの異常を知らせてくれる機種もあります。
見たことのない表示が出ている・いつもは光っていないランプが光っているなど、ノートパソコンに普段と違う症状が見受けられた場合には、注意が必要です。
2-5.バッテリーが膨張する
この他、ノートパソコンバッテリーが膨張し、変形する症状が見られるケースもあります。
これは、バッテリーに使用されている材料が劣化し、ガスを発生させることが原因で起こる症状。
発生したガスがバッテリーの内部に溜まっていき、バッテリーがパンパンに膨らんでしまうという訳です。
特に内蔵バッテリーの場合、膨張したバッテリーによってノートパソコン本体に内側から圧力がかかり、タッチパッドが反応しなくなったり、キーボードが押せなくなったりといったトラブルが発生する可能性も。
最近のバッテリーは安全な構造になっており、膨張してもすぐに破裂するようなことはほぼありませんが、危険性がゼロでない以上、バッテリーが膨張してしまった場合には使用を中止すべきと言えます。
3.ノートパソコンバッテリーの寿命(ヘタり具合)を正確に確認する方法

ここまで、
- 一般的に、ノートパソコンバッテリーの寿命は2~3年である旨
- ノートパソコンバッテリーが寿命を迎えると、主に5つの症状が出る旨
をご紹介してきました。
しかし、前述のとおり、ノートパソコンバッテリーの寿命は使用状況によって変わるので、2年ももたないケースもあれば、5年以上持つケースもあります。
また、ご紹介した「5つの症状」のうち、「バッテリーが膨張する」という症状は、ほぼ間違いなくバッテリーの劣化によって起こるものですが、他の4つの症状は、以下のとおり全く違う原因によって引き起こされている可能性もあるもの。

つまり、これらの症状が出てくることで、「もしかすると、バッテリーの寿命かも…」と推測することはできますが、確実に寿命だと断言することは出来ない訳です。
このような事情から、「自分が使っているノートパソコンバッテリーの寿命を正確に把握したい」と思われる方もいらっしゃるでしょう。
実は、ノートパソコンバッテリーの寿命は、パソコンに内蔵されたツールを用いることで正確に確認することができます。
これから、「Windowsの場合」と「Macの場合」に分けて、ノートパソコンバッテリーの寿命(ヘタり具合とも言う)を正確に確認する方法をご紹介しましょう。
3-1.【Windowsの場合】BatteryReportを確認する
Windowsのノートパソコンでは、標準的に搭載されているツール「BatteryReport」を使うことで、ご自身のバッテリーの寿命を確認することができます。
「BatteryReport」の開き方は以下のとおりです。
【「BatteryReport」の開き方】
①「スタートメニュー」を右クリック→「ファイル名を指定して実行」をクリック
※ショートカット:Windowsキー+Rでも可。

②表示された下記画面の「名前」欄に「cmd」と入力し、「OK」をクリック

③「コマンドプロンプト」と呼ばれる下記のような画面が表示されるので、カーソルが点滅している部分(下線部分)に「powercfg/batteryreport」と入力→Enterをクリック

④表示される「バッテリ寿命レポートがファイルパス~に保存されました。」というメッセージの中の「~」にあたる部分(下線部分)を選択し、ショートカット:Ctrl+Cでコピー

⑤Webブラウザ(Chromeなど)を起動→アドレスバー内に④でコピーしたファイルパスを貼り付け→Enterをクリック→「BatteryReport」が開きます。
「BatteryReport」が開いたら、「Installedbatteries(内蔵バッテリー)」の項目内にある2つの項目(下記画像の下線部分)を確認しましょう。

この2項目は、それぞれ
- DESIGN CAPACITY→バッテリーの初期容量
- FULL CHARGE CAPACITY→バッテリーの現在の容量
という意味なので、上記の例では、初期容量が24mWh・現在の容量が16mWh、すなわちバッテリーのヘタリ具合は購入時の約66%ということになります。
「バッテリーは50%で寿命」と考えると、もうしばらく使えそうですね。
3-2.【Macの場合】「バッテリー」パネルまたは「バッテリーの状態」メニューで確認する
一方、Macのノートパソコンでは、お使いのOSによって確認方法が異なります。
具体的な方法は以下のとおりです。
【macOS Big Sur以降のOSをお使いの場合】
①「アップルメニュー」をクリック→「システム環境設定」をクリック→「バッテリー」をクリック
②サイドバーで「バッテリー」を選択し、「バッテリーの状態」をクリック
【macOS Catalina以前のOSをお使いの場合】
①optionを押しながらメニューバーの「バッテリーアイコン」をクリック
上記の操作をすると、「正常」もしくは「修理サービス推奨」という、バッテリーの現状を示す2つのステータスのうちいずれかが表示されます。
なお、各ステータスの意味は、以下のとおりです。
- 正常:バッテリーは正常に機能しています。
- 修理サービス推奨:バッテリーの蓄電容量が新品時や正常動作時と比べて少なくなっています。Macをそのまま使い続けても安全面で問題はありませんが、AppleStore直営店またはApple正規サービスプロバイダにお持ちになり、バッテリーの評価を受けてください。
出典:Apple
Windowsの「BatteryReport」ほど正確にヘタり具合を把握することはできませんが、バッテリーの現状を知るには大変便利な機能であると言えるでしょう。
4.寿命を迎えたノートパソコンバッテリーを使い続けることのリスク3つ

各種ツールを使って確認した結果、ノートパソコンバッテリーが寿命を迎えていることが判明したという場合、そのバッテリーを使い続けることには大きなリスクがあります。
よって、適切な対処(交換など)をする必要があるのですが、対処方法をご紹介する前に、まずはどのようなリスクがあるのかということを、具体的に3つご紹介しましょう。
4-1.ノートパソコンとしての役割を果たせなくなる
1つ目のリスクは「ノートパソコンとしての役割を果たせなくなる」というものです。
そもそもノートパソコンは、持ち運んで使用できる「携帯性」が魅力のパソコン。
しかし、寿命を迎えたバッテリーで、この「携帯性」を機能させることは極めて困難です。
「ノートパソコンなのに、ACアダプターが繋げる場所でしか使用できない」となると、利便性に欠けると言わざるを得ません。
4-2.重要データが消失・損失する可能性がある
2つ目のリスクは「重要データが消失する可能性がある」というものです。
前述のとおり、寿命を迎えたバッテリーを使用していると、ノートパソコンの電源が突然落ち、作業中のデータが消えてしまうなどのトラブルに見舞われる可能性があります。
これだけでも十分怖いのですが、更に怖いのが、「(作業中のデータだけではなく)パソコン内の何らかのデータが消失・損失してしまう」というリスク。
よく「パソコンを強制終了すると、データが消失・損失する可能性がある」と耳にすることがあろうかと思いますが、バッテリーの劣化でノートパソコンの電源が突然落ちるという現象も、強制終了とほぼ同義です。
特に、何度も繰り返すとその分パソコンに負荷がかかり、結果としてデータ消失・損失のリスクが高まる可能性があるので、注意しなければなりません。
4-3.ノートパソコン本体の故障・発火などのトラブルの原因となる
そして、3つ目のリスクは「ノートパソコン本体の故障・発火などのトラブルの原因となる」というのもです。
バッテリーは電気を蓄えるものであり、正常な状態であっても多少は熱を持ちます。
また、最近のバッテリーは安全性が高く、多少劣化した状態で使っていても、異常なほど高温になったりといった事態が起きることはまずありません。
しかし、著しく劣化したバッテリーを使い続けた場合、そのような事態が100%起こらないとは言い切れないのです。
バッテリーが想定外に高温になることで、周囲のパーツに悪影響が生じてノートパソコン本体が故障したり、最悪の場合、発煙・発火などといった重大なトラブルに繋がる可能性も否めません。
5.ノートパソコンバッテリーが寿命を迎えた場合の対処方法2つ

このように、寿命を迎えたノートパソコンバッテリーを使い続けることには大きなリスクが伴います。
よって、繰り返しになりますが、適切な対処が不可欠です。
対処方法として挙げられるのは、以下の2つ。
- バッテリーを交換する
→ノートパソコン本体には問題が無い場合におすすめの方法
- ノートパソコン本体を買い換える
→ノートパソコン本体にも何らかの不具合が見られる場合や、ノートパソコン本体を購入してから6~7年以上経っている場合におすすめの方法
これからそれぞれの方法について、具体的に解説していきます。
5-1.バッテリーを交換する
まず、ノートパソコン本体には問題が無い場合、「バッテリーを交換する」という対処方法がおすすめです。
ノートパソコンバッテリーの交換方法は、バッテリーが「外付け」なのか「内蔵されている」のかで異なります。
5-1-1.バッテリーが外付けの場合の交換方法
ノートパソコンバッテリーが外付けの場合は、以下のような手順によって自分で交換することが可能です。
【外付けバッテリーの交換方法】
①交換用に新しいバッテリーを購入する
②ノートパソコンの電源を切り、ACアダプターや接続機器を全て外す
③古いバッテリーパックを外し、新しいものを取り付ける
なお、交換用のバッテリーの候補としては、
- メーカーの純正品
- 非純正品(いわゆる「互換品」など)
の2種類がありますが、非純正品は、値段が安い一方で品質や安全性に問題がある可能性もあります。
特に心配なのが「火災(発火)」で、独立行政法人NITEによれば、非純正のリチウムイオンバッテリー(ノートパソコン用バッテリーだけでなく、モバイルバッテリーなども含む)によって引き起こされた事故が、2014年度から2019年度の5年間に982件報告されており、そのうち約7割にのぼる678件が火災や発火などの事故だったとのこと。
このことを加味すると、多少値段が高くついたとしても、やはり純正品を選んでおくのが安心と言えるでしょう。
【POINT】
使用後のノートパソコンバッテリーは、資源有効利用促進法に基づき、リサイクル回収が推進されており、下記いずれかの方法をとるのがおすすめです。
・一般財団法人JBRCの協力店(電気屋など)に持ち込む
・メーカーによる回収が行われていれば利用する
・自治体のリサイクルボックスに持ち込む
なお、ゴミとして廃棄することはできず、誤って燃えるゴミに混入させてしまうと、発火・爆発などのおそれがあるため、くれぐれも注意してください。
5-1-2.バッテリーが内蔵されている場合の交換方法
バッテリーがノートパソコン本体に内蔵されている場合、パソコンの蓋を空けて分解しないとバッテリーを取り出すことができないため、素人が作業するのは困難と言わざるを得ません。
よって、メーカーもしくはパソコン修理業者に依頼して交換してもらうことになります。
どこを選ぶかによって、作業にかかる期間や金額などが大幅に異なりますので、自身の状況に合わせ、信頼できる依頼先を決めるのがおすすめ。
なお、この場合、交換用の新しいバッテリーはメーカーもしくはパソコン修理業者が用意してくれるため、自分で用意する必要はありません。
5-2.ノートパソコン本体を買い換える
一方、ノートパソコン本体にも何らかの不具合が見られる場合や、ノートパソコン本体を購入してから6〜7年以上経っている場合には、バッテリーの寿命を機に「ノートパソコン本体を買い替えてしまう」という対処方法がおすすめです。
なぜ「6〜7年」なのかと言うと、先にも少し触れたとおり、「ノートパソコン本体の寿命=6~7年」というのが一般的であるとされているため。
現に、内閣府の消費動向調査(令和3年3月実施分)によれば、二人以上の世帯におけるパソコンの平均使用年数は6.8年となっており、買い替えの理由としては「故障」の46.6%がトップになっています。
言い換えれば、「ノートパソコンのうち約半数は、6~7年で何らかの故障が起き、買い替えが必要になる可能性が高い」ということ。
つまり、ノートパソコン本体が間もなく寿命を迎えそうなのであれば、バッテリーが寿命を迎えたのを機に買い替えてしまった方が良いという訳です。
なお、「新しいパソコンは値段が高い」という理由で買い替えに踏み切れない方は、新たなパソコンを購入することを条件に古いパソコンを買い取ってもらうサービスである「下取り」を活用するのがおすすめ。
古いパソコンを買い取ってもらうことで、新しいパソコンの購入資金にまわすことができますし、古いパソコンを処分する手間も省けるため、一石二鳥ですよ。
6.ノートパソコンバッテリーの寿命を延ばす方法5つ

人間、新しいものは大切に使いたいと思うもの。
よって、バッテリーを交換したり、ノートパソコンを買い替えたりして、新しいバッテリーが手元に届けば、
「新しいバッテリーは大切に使って、少しでも長持ちさせたい!」
という気持ちになる方が多いのではないかと思います。
そこで本記事の締めくくりとして、「ノートパソコンバッテリーの劣化を遅らせて、寿命を延ばす方法」を計5つご紹介しましょう。
6-1.充電と放電を分ける
1つ目は「充電と放電を分ける」という方法です。
ノートパソコンバッテリーが電気を溜めることを「充電」、電気を使うことを「放電」と言いますが、この2つの動きを同時に行うと、バッテリーは著しく消耗してしまいます。
そこで、ノートパソコンバッテリーの劣化を遅らせるためには、充電と放電が同時に行われないように分けるということが極めて重要です。
具体的な方法としては、
- ノートパソコンを使っていないときにバッテリーを充電し、使うときはACアダプターを外す
- 日頃、ACアダプターを常に接続してノートパソコンを使用している場合は、バッテリーを外しておく
などが挙げられます。
6-2.充電の仕方を見直す
2つ目は「充電の仕方を見直す」という方法です。
現在使用されている主なノートパソコンバッテリーは、「リチウムイオンバッテリー」と「ニッケル水素バッテリー」の2種類。
それぞれの種類に合った充電の仕方をすることで、バッテリーの寿命を延ばすことが可能になるため、1つずつ解説していきます。
【POINT】
ご自身のノートパソコンバッテリーの種類がどちらか分からない場合、よほど古いノートパソコンでなければ、基本的にリチウムイオンバッテリーが使用されていると思って良いでしょう。
なぜなら、古いノートパソコンにはニッケル水素バッテリーが、新しいノートパソコンにはリチウムイオンバッテリーが使われている傾向があるためです。
なお、正確に確認したい場合、ノートパソコン本体の裏側に貼ってあるシールの表示や、シールが貼っていない機種においては取扱説明書を見れば分かります。

出典:東京電気管理技術者協会
上記のうち、1番左の表示がされていればリチウムイオンバッテリー、1番右の表示がされていればニッケル水素バッテリーということです。
6-2-1.「リチウムイオンバッテリー」の充電の仕方
リチウムイオンバッテリーの場合、「フル充電・使い切りを避ける」方法がおすすめです。
リチウムイオンバッテリーは、0%まで使い切ったり100%にフル充電したりを繰り返していると、劣化が早まります。
そのため、バッテリー残量が30%以下になったくらいのタイミングで充電を始め、80%くらいまで溜まったら充電をやめるというのが、バッテリーに優しい充電方法になる訳です。
6-2-2.「ニッケル水素バッテリー」の充電の仕方
一方、ニッケル水素バッテリーの場合、「残量が0%になってから充電する」方法がおすすめです。
ニッケル水素バッテリーでは、バッテリーを使い切らずに充電(継ぎ足し充電)を行う行為を繰り返すと、放電中、一時的に電圧が下がってしまう現象が生じることがあり、これは、充電を開始した電池残量付近で顕著に起こることから「メモリー効果」と呼ばれています。
つまり、継ぎ足し充電は、ニッケル水素バッテリーの質の低下に繋がるということ。
これを防ぐために、最低でも1ヵ月に1回程度はバッテリーを使い切るようにしましょう。
6-3.長期保管時の電池残量に注意する
3つ目は「長期保管時の電池残量に注意する」という方法です。
ノートパソコンバッテリーは保管しているだけで自然劣化するもので、フル充電された状態で保管しておくと、自然劣化が早まります。
だからと言って、0%のまま放置しておくと、バッテリーに大きなダメージを与える「過放電」という現象の原因となるため、こちらも良くありません。
そこで、ノートパソコンを保管、特にしばらく使わず長期的に保管しておきたいというときには、電池残量に注意することが重要。
具体的には、50%くらいの充電を保っておくというのがおすすめです。
6-4.高温の環境に晒さない
4つ目は「高温の環境に晒さない」という方法です。
ノートパソコンバッテリーは高温に弱く、耐久温度の上限は、一般的に45℃と言われてます。
現状、日本国内でノートパソコンバッテリーが45℃を超えるような環境に晒されることはあまりないかもしれませんが、
- 日中の車内
- 夏場の直射日光
- 冬場の暖房
などには十分な注意が必要です。
また、例え45℃を超えていなくても、高温はバッテリーの敵ですので、風通しが良い場所や涼しい場所で使用・保管するよう心掛けましょう。
6-5.使用電力を抑える
5つ目は「使用電力を抑える」という方法です。
電力を使えば使うほどバッテリーの充電回数が増えて、バッテリーが摩耗してしまうというのは当然のこと。
そこで、日ごろから使用電力をなるべく抑えるよう心がけておくと、バッテリーが長持ちします。
使用電力を抑える方法は様々ですが、
- ディスプレイは電力を消費するため、輝度(明るさ)が高い場合、適度な輝度まで下げて使用する
- アプリケーションを複数同時に起動させると負担がかかるため、使用していないソフトは閉じる
- シャットダウン・再起動の回数を減らすため、スリープモードや休止モードを活用する
- ノートパソコンに搭載された「バッテリー節約機能」を活用する
上記4つの方法は特に効果的ですので、しっかり意識しておくのがおすすめですよ。
7.まとめ
本記事の内容をまとめます。
ノートパソコンバッテリーは、その容量が初期容量の50%以下に達すると寿命とされており、使用状況によるものの、2~3年程度の使用期間で寿命を迎えるのが一般的です。
ノートパソコンバッテリーが寿命を迎えると、
- バッテリーの減りが早くなる
- バッテリーが充電できなくなる
- ノートパソコンの電源が急に落ちる
- 「バッテリーを交換してください」などの警告文が表示される
- バッテリーが膨張する
などといった、様々な症状が出ます。
しかし、これらの症状は、下記のとおり「バッテリーの寿命」以外の原因によって引き起こされることも。

よって、ご自身のノートパソコンバッテリーの寿命(ヘタリ具合)を正確に知りたい場合、Windowsであれば「BatteryReport」など、ノートパソコンに内蔵されたツールを活用するようにしましょう。
なお、寿命を迎えたノートパソコンバッテリーを使用し続けると、
- ノートパソコンとしての役割を果たせなくなる
- 重要データが消失・損失する可能性がある
- ノートパソコン本体の故障・発火などのトラブルの原因になる
などのリスクがあるため、下記2つの方法のいずれかで対処することが重要。
- バッテリーを交換する
→ノートパソコン本体には問題が無い場合におすすめの方法 - ノートパソコン本体を買い換える
→ノートパソコン本体にも何らかの不具合が見られる場合や、ノートパソコン本体を購入してから6~7年以上経っている場合におすすめの方法
対処後、新しいノートパソコンバッテリーを少しでも長持ちさせたいという場合には、
- 充電と放電を分ける
- 充電の仕方を見直す
- 長期保管時の電池残量に注意する
- 高温の環境に晒さない
- 使用電力を抑える
などのポイントを心がけながらバッテリーを使用すると良いですよ。
本記事が、皆様の参考になれば幸いです。
人気記事
-

MacBookの下取りについて大手6社を比較してみた【2024年3月】
掲載日: 2023年8月23日
「MacBookが古くなってきたから、最新モデルに買い替えたい」 「ただ、今のMacBookを下取り...
-

MacBookが充電できないときの原因と7つの対処法を難易度順に解説!
掲載日: 2023年8月23日
「MacBookが充電できない!一体どうして?」 「どうにかして充電できないかな?バッテリー残量あと...
-

ノートパソコンバッテリーの寿命は2~3年!寿命時の症状と確認方法
掲載日: 2023年8月23日
ノートパソコンを使用する中で、 「最近充電の持ちが悪いな…。もしかすると、バッテリーの寿命かな…?」...
-

【自力解決】MacBookの音が出ないときの対処法を症状別に解説
掲載日: 2022年12月29日
「Macbookの音が出ない。音楽もYouTubeも聞けないよ〜」 「リモート会議があるのにMacの...
-

MacBookのバッテリー交換はいつ?費用から交換にかかる時間まで解説!
掲載日: 2023年6月27日
「MacBookの充電の減りが速くなってきた」 「バッテリー交換に必要な費用や時間が知りたい」 など...
おすすめ記事
-

【2024年3月】iPhoneの下取りはどこに依頼したらいい?5社を比較してみた
掲載日: 2022年10月18日 更新日: 2024年4月18日
「iPhoneが古くなってきたから、そろそろ買い替えたい」 「まだ使える状態だから、下取りに出したい...
-

【2024年2月】iPadの下取りはどこに依頼する?大手キャリア4社を比較
掲載日: 2022年12月2日 更新日: 2024年4月18日
「iPadを使わなくなったから下取りに出したい」 「ハイスペックモデルに買い替えるから、今のiPad...
-

冷蔵庫の下取りを大手7社で比較!一番お得なのは?【2024年3月】
掲載日: 2024年1月4日 更新日: 2024年3月24日
「冷蔵庫が少し古くなってきたから、買い替えたい」 「下取りに出したいけど、どこが一番お得なんだろうか...
-

洗濯機の下取りを大手7社で比較!一番お得なのは?【2024年3月】
掲載日: 2022年10月18日 更新日: 2024年3月20日
「洗濯機に不便を感じるようになってきたから、買い替えたい」 「下取りに出したいけど、どこが一番お得な...
-

テレビの下取りを大手8社で比較!一番お得なのは?【2024年3月】
掲載日: 2022年9月6日 更新日: 2024年3月21日
「テレビが古くなってきたから、そろそろ買い替えたい」 「でも、今使っているテレビもまだ使えるから、下...