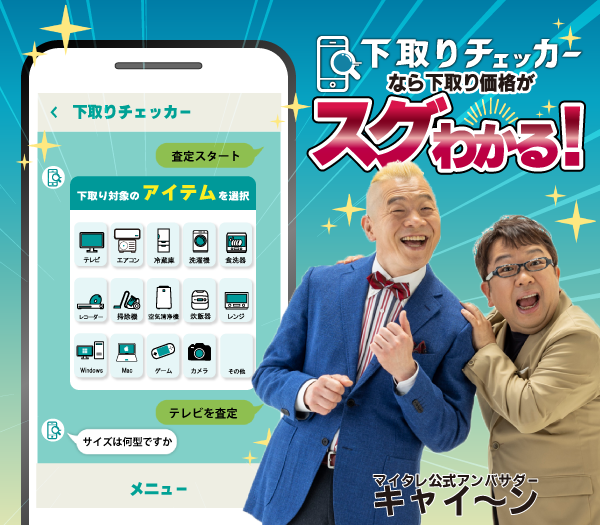任天堂スイッチの電源が急に入らなくなった…頻繁に電源が落ちる…突然画面が止まった…
「これは今すぐに修理に出すべきなのか?もしくは自分でなんとかできるのか?」
「一体どうしていいか分からない。」
こんな悩みを抱えているのではないでしょうか。
実は一見修理しなければならないように見えても、症状によっては自分で対処できる場合も多いです。

この1記事を読むことで、故障が疑われる際に何をするべきかが明確に分かるようになります。
「スイッチが通常通りの動作をせず、故障したのではないか」と思っていても、自分でできる簡単な対処法だけで不具合が直り、すぐにゲームを元通りプレイできるようになるかもしれません。
まずはご自身のスイッチの不具合に合わせた対処法を一つずつ確認してみて、スイッチが通常通り動くようになるかを試してみましょう。
手元で直らない場合のその後の対応についてもご紹介しているので、いち早くスイッチの故障をどうにかしたいという場合はすぐにチェックしてください。
目次
- 1 1. 任天堂スイッチが故障かなと思った時の対処法2STEP
- 2 2. STEP1:自分で対処できないか試し、故障かどうか判断する
- 2.1 2-1. 【電源が入らない】場合の対処法
- 2.2 2-2. 【画面が止まる】場合の対処法
- 2.3 2-3. 【充電できない】場合の対処法
- 2.4 2-4. 【充電の減りが早い】場合の対処法
- 2.5 2-5. 【映像が正常に出ない】場合の対処法
- 2.6 2-6. 【タッチスクリーンが反応しない】場合の対処法
- 2.7 2-7. 【ゲームが読み込まれない】場合の対処法
- 2.8 2-8. 【SDカードが読み込まれない】場合の対処法
- 2.9 2-9. 【ヘッドホンの音が聞こえない】場合の対処法
- 2.10 2-10. 【本体が高温になる】場合の対処法
- 2.11 2-11. 【Joy-Conまたはコントローラーに不具合が生じる】場合の対処法
- 3 3. STEP2:故障が判明。メーカー修理に出すための具体的な手順
- 4 4. 修理業者に依頼すると早く修理できるが注意が必要
- 5 5. 任天堂スイッチの故障による修理にかかる費用の相場
- 6 6. 修理よりも買い替えの方がお得で早くゲームを再開できるケースもある
- 7 7. 任天堂スイッチを買い替えするなら下取りがおすすめ
- 8 8. まとめ
1. 任天堂スイッチが故障かなと思った時の対処法2STEP

任天堂スイッチが故障かも…と思っても、すぐに修理に出さなくても大丈夫です。
次の2STEPの順にスイッチの不具合に対処していきましょう。
|
手元の操作で不具合が出なくなることもあれば、本当に故障していて修理に出さなければ直らない可能性もあります。
「電源が入らないから故障したと思って修理に出したら、充電の方法に誤りがあり、充電できていなかっただけだった」等の事例もあります。
第2章では自分で対処するための具体的な手順を、第3章では修理に出すための手順をそれぞれ紹介しています。
まずは手元でできる対処法を試し、それでも改善が見られない場合にのみ修理を出すことを考えてください。
|
【頻繁に不具合が生じる場合】 手元の操作で不具合が改善した後も、頻繁に不具合が生じる場合は修理が必要な場合があります。 不具合が断続的に発生する場合は自己判断せず、任天堂カスタマーセンターに詳しい症状を説明し、その後の対応について指示を仰ぎましょう。 |
2. STEP1:自分で対処できないか試し、故障かどうか判断する

任天堂スイッチの故障が疑われる症状には以下のようなものがあります。
下表ではそれぞれの不具合症状に対応するための改善策を簡易的に示しました。手元のスイッチの症状に合わせて一つずつ確認をしていくことが大切です。

この章では任天堂スイッチによくある不具合症状のうち、上記11パターンにおいて、それぞれどのように対処するべきかを簡単なチェックリストと合わせてご紹介します。
※下記の内部リンクより、症状ごとの詳しい対処法に飛べます。
2-1. 【電源が入らない】場合の対処法
任天堂スイッチの電源が入らなくなってしまったら次の2点を確認していきましょう。

次の手順でスイッチの症状が改善した場合は故障ではありません。
2-1-1. 電源を入れ直す
まずは電源を正しく入れ直して、症状が改善するか試してみましょう。
電源ボタンを12秒以上押して電源を完全に切ったあと、改めて電源を入れます。
電源の入れ直しだけで症状が改善した場合は、真っ暗な画面で任天堂スイッチがフリーズしていた可能性が高いです。
2-1-2. 本体を30分以上正しく充電する
電源の入れ直しで改善が見られない場合は、本体を充電し直してみましょう。
本体を30分以上正しい充電方法で充電します。
充電をして症状が改善した場合は、正常に充電ができていなかった可能性が高いです。
※正しい充電方法については「2-3. 【充電できない】場合の対処法」をご確認ください。
2-2. 【画面が止まる】場合の対処法
画面が止まってしまったときは、次の4つを確認してみましょう。

下記の手順を順番に試してみて、スイッチの症状が改善した場合は故障ではありません。
|
【症状が出るタイミングまずは確認!】 特定の状況下で症状が出ていないかをまずは確認してみましょう。 下記に該当する場合は、先にそれぞれのリンク先の対処法をご確認ください。
「2-11.【Joy-Conまたはコントローラーに不具合が生じる】場合の対処法」
|
2-2-1. 電源を入れ直す
まずは電源を正しく入れ直して、症状が改善するか試してみましょう。
電源ボタンを12秒以上押して電源を完全に切ったあと、改めて電源を入れます。
電源の入れ直しだけで症状が改善した場合は、任天堂スイッチがフリーズしていた可能性が高いです。
2-2-2. 「データの破損チェック」を行う
次に、任天堂スイッチにはデータが破損しているかどうかを確認できる機能があるので、データ破損の有無を確認してみましょう。詳しい手順は「データの破損チェック方法」を参照してください。
データが破損していた場合は、ゲームを再ダウンロードして再度改善が見られないかを確認しましょう。
それでも改善が見られない場合は故障の可能性が高いです。
2-2-3. ソフトを再ダウンロードをする
データ破損の有無にかかわらず、一時的な不具合の場合、ソフトを再ダウンロードすることで問題が改善されることがあります。
普段microSDカードを使っている場合でも、故障の有無を確認するために必ず本体に再ダウンロードしてください。再ダウンロードで改善されれば一時的な不具合またはSDカードの故障の可能性が高いです。
2-2-4. microSDカードを取り外す
SDカードの故障であれば、SDカードを取り外すだけで症状が改善されることがあります。詳しい手順は「SDカードの差し込み方・抜き方を知りたい」でご確認ください。
SDカードの故障の場合は、SDカードを交換することで通常通りゲームを再開することが可能です。
2-3. 【充電できない】場合の対処法
充電ができなくなってしまった時は、次の3つを確認していきましょう。

下記の手順でスイッチの症状が改善した場合は故障ではありません。
2-3-1. 電源を入れ直す
電源を正しく入れ直して、症状が改善するか試してみましょう。
電源ボタンを12秒以上押して電源を完全に切ったあと、改めて電源を入れます。
電源の入れ直しだけで症状が改善した場合は、一時的な不具合だったと言えます。
2-3-2. 充電方法を見直す
充電方法が正しくないと正常に充電できないことがありますので、充電方法の見直しをしましょう。
すぐに見直し、確認ができることとして以下の3項目があります。
- ACアダプターを抜き、20秒程度待った後に直接コンセントをプラグに差しなおす
- たこ足配線をしない
- 「Nintendo Switch ACアダプター」 を使用していることを確認する
「任天堂スイッチの充電の仕方」では、他にも多くの注意事項を確認することができます。
上記3点の確認で改善ができなければ、その他の注意事項も丁寧に確認し、正しい充電方法ができれば再度充電ができるようになる可能性があります。
|
【ドッグを使用している場合の注意事項】 充電用ACアダプターをドッグに接続している場合は一番上の「AC ADAPTER」端子に差し込まれているかを確認してください。 |
2-4. 【充電の減りが早い】場合の対処法
充電の減りが普段より早いと感じた場合は次の2つを確認していきます。

まずは前段の「2-3. 【充電できない】場合の対処法」を一通り試してみて改善が見られないか確認してみましょう。
それでも改善が見られない場合、バッテリーが消耗している可能性が高いです。
内蔵バッテリーは特性上、繰り返しスイッチを使用することで少しずつ短くなり、最終的に充電時間が極端に短くなってしまいます。
頻繁に充放電を繰り返している場合や、長期にわたってスイッチを使用している場合はバッテリーの寿命がきているかもしれません。
充電方法の見直しで改善が見られず、明らかに充電の減りが早い状態が続く場合は、修理に出してバッテリーを交換してもらいましょう。
2-5. 【映像が正常に出ない】場合の対処法
映像が正常に表示されなかったり、画面の配色に違和感を感じる場合は、次の4つを順番に確認していきます。

次の手順で一つ一つ確認し、映像が元通り表示されるようになれば、故障ではありません。
2-5-1. 本体を再起動する
本体の再起動をして映像が正常に表示されるかを確認します。
電源ボタンを3秒押し、「電源オプション」を選択したのちに、「再起動」を選択します。
再起動のみで症状が改善できた場合は一時的な不具合だったと言えます。
2-5-2. 本体設定「画面の色合いを変える」にて設定の確認をする
映像の色合いが不自然だなと感じたら本体設定「画面の色合いを変える」を確認してみましょう。
「画面の色合いを変える」を参照し、「グレースケール」「色を反転」になっていないことを確かめます。
何かの拍子で設定が変わっていることもありますが、「なし」に再設定することで映像の色が通常に戻ります。
2-5-3. 本体を更新する
本体のシステムを最新のものに更新して改善が見られるか確認してみましょう。
「本体の更新方法」を参照し、本体の更新を行います。
古いバージョンの場合は、映像が正常に表示されない不具合が起こることがあるので、常に最新のものに更新しておきましょう。
|
【おすすめは「自動更新」】 「自動更新」を選択しておくと、インターネット接続時に自動的に更新されるのでおすすめです。 特別な操作をしなくても、常に最新バージョンに更新された状態でスイッチを使用することができます。 |
2-5-4. (充電中に起こる場合)充電方法を見直す
充電中にのみ不具合が起こる場合は充電方法に問題があると考えられます。
「正しい充電方法」をご確認の上、再度充電をし直しましょう。
充電方法を改めることで問題が改善した場合は、正常に充電できていないために映像が正常に表示されなくなっていたと考えられます。
2-6. 【タッチスクリーンが反応しない】場合の対処法
タッチスクリーンが反応しなくなってしまったら、次の2つを確認していきましょう。

順番に確認し、改善が見られるかを試します。タッチスクリーンが反応しない場合は、一時的な不具合であることが多いですが、そうでない場合は故障である可能性が高いです。
2-6-1. 本体を再起動する
本体を再起動するだけで通常通りタッチスクリーンが反応する可能性もあります。
再起動の際は電源ボタンを3秒押し、「電源オプション」を選択したのちに、「再起動」を選択します。
再起動のみで症状が改善できた場合は一時的な不具合だったと言えます。
2-6-2. 「タッチスクリーンの動作チェック」を行う
本体を再起動してもタッチスクリーンの反応に異常がみられる場合は、タッチスクリーンの故障が疑われます。
本体の設定より「タッチスクリーンの動作チェック」を行いましょう。
故障をしている場合は、動作チェック画面でも正常に動作をしないので修理が必要です。
2-7. 【ゲームが読み込まれない】場合の対処法
ゲームが読み込まれない場合は、次の2つを確認していきましょう。

次の手順に沿って一つずつ試してみても改善が見られなければ、ソフトまたは本体が故障している可能性が高いです。
2-7-1. ゲームが正しく差し込まれているか確認する
まずはゲームが正しく差し込まれているかを確認してみましょう。
正しい向きで差し込まれていなければ正常に読み込まれることはありません。
ゲームソフトの正しい差し込み方は「パッケージ版ソフトで遊ぶ」を参照してください。
差し込み方を改善して不具合が見られなくなった場合は、ソフトの差し込み方に誤りがあった可能性が高いです。
2-7-2. ゲームの端子部が汚れていないか確認する
差し込みの向きが正しいにもかかわらずゲームが読み込まれない場合はゲームソフトと本体が接触する端子部が汚れている可能性が高いです。
乾いた布でやさしく汚れを拭き取って、再度ゲームが読み込まれるかを確かめてみましょう。端子部が汚れていると正常にソフトを読み込めないことがあります。
|
【「エラーが発生したので、ソフトが終了しました」と表示される場合】 それでも改善が見られない場合や、ゲームが正常に読み込まれず「エラーが発生したので、ソフトが終了しました」と表示される場合は、次の3つを合わせてご確認ください。
→「本体の更新方法」
→「ソフト更新方法」 |
2-8. 【SDカードが読み込まれない】場合の対処法
SDカードが読み込めなくなった場合、次の5つを順番に確認していきます。

次の手順に沿って確認したにもかかわらず、不具合が直らない場合は本体故障の可能性が高いです。
2-8-1. microSDカードを正しい向きで差し直す
まずはmicroSDカードを正しい向きで差し直してみましょう。
ゲームソフトと同様、誤った向きで差し込まれている場合は正しく読み込むことができません。
カードを抜くときは、本体の電源をOFFにして、microSDカードを一度奥に押し込んでから抜きます。
差し込み方向の誤りや一時的な接触不良であれば、差し直しのみで改善することもあります。
2-8-2. (microSDXCカードを使用している場合)インターネット接続状態で本体を更新する
お使いのカードがSDカードではなく「microSDXCカード」の場合、そのままでは正常に使用することができませんので本体の更新を行う必要があります。
インターネットに接続の上、「本体更新の方法」を参考に本体を更新します。
microSDXCカードを使用している際にカードの読み込みができないケースでは、本体を更新して症状が改善することが多いです。
2-8-3. microSDカードの端子部が汚れていないか確認する
差し込みの向きが正しいにもかかわらずカードが読み込まれない場合、カードと本体が接触する端子部が汚れている可能性が高いです。
乾いた布でやさしく汚れを拭き取って、再度カードが読み込まれるかを確かめてみましょう。端子部が汚れていると正常に読み込めないことがあります。
2-8-4. microSDカードが壊れていないか確認する
次に、microSDカードの故障がないかを確認し、改善がみられないかを試してみましょう。
使用中のSDカードに対応しているカメラやPCなど、別の機器に挿入して使用できるかどうかを確認します。
別の機器で正常に動作が確認できなかった場合は、SDカードそのものが故障している可能性が高いです。
2-8-5. 別のmicroSDカードに交換してみる
別のmicroSDカードで正常に動作するかを確認してみましょう。このとき、データの保存がされていないSDカードで試します。
microSDカードが故障していない場合でも、保存データが破損していると正常に読み込みができないことがあるためです。
別のSDカードで正常に動作が確認された場合は、元のSDカードが故障していたか、カード内部のデータが破損していたことが考えられます。
|
【SDカード関連でその他の違和感を感じる場合】 SDカード関連で、故障ではないものの読み込みが遅いなど、気になる点がある場合は「microSDカードについて」も合わせて確認してみてください。 |
2-9. 【ヘッドホンの音が聞こえない】場合の対処法
ヘッドホンの音が聞こえなくなってしまったら、次の4つを順に確認していきましょう。

基本的には音量設定で改善することが多いですが、ヘッドホンそのものが故障していることもあります。
2-9-1. ヘッドホンが正しく差し込まれているか確認する
ヘッドホンが正しく差し込まれているかを確認して、改善がみられるかを試してみましょう。
その際は、変換プラグは使用せず、ヘッドホンとスイッチ本体を直接接続します。
一時的な接触不良などであれば、正しく差し直すことで症状が改善されることがあります。
2-9-2. 本体の音量・ヘッドホンの音量調節機能を確認する
本体の音量・ヘッドホンそのものの音量調節を再度確認してみましょう。
本体の音量が正常になっていても、ヘッドホンの音量が小さくなっていたり、逆にヘッドホンの音量は正常でも本体の音量が小さくなっていたりすると、音が聞こえないケースがあります。
本体の音量調節をした後、ヘッドホンの音量調節をして、音が聞こえるようになれば、正しく音量調節ができていなかった可能性が高いです。
2-9-3. 使用中のソフト内の音量設定を確認する
使用中のソフト内に音量調節機能があるかもしれないので、ソフト内の設定を確認してみましょう。
ソフト独自の音量調節設定でミュート等になっていると、本体やヘッドホンの音量調節が正しくできていても音が聞こえないことがあります。
ソフト内の設定を見直すことで症状が改善すればソフト内部の音量設定に問題があったと考えられます。
2-9-4. 他のヘッドホンを差し込んで改善するか確認する
本体・ヘッドホン・ソフト内の音量調節機能を確認したうえで改善が見られない場合は、他のヘッドホンを使って音が聞こえるかを確認してみましょう。
ヘッドホンそのものが故障していると音量調節では改善できません。
ヘッドホンを交換することで症状が改善すれば、元々使っていたヘッドホンの故障の可能性が考えられますが、ヘッドホンを交換しても症状が改善しない場合はスイッチ本体が故障している可能性が高いです。
2-10. 【本体が高温になる】場合の対処法
充電時や本体動作時に本体が高温になることはありますが、この症状は故障ではありません。
ただし、高温の状態が続くと間接的に故障の原因となる可能性があります。
本体が高温になるときは、次の対処法を実践し、なるべく高温にならないように注意してスイッチを使いましょう。
|
以上を試してみたにもかかわらず、本体が熱を持つ状態が続くなど、少しでも以上を感じた場合はカスタマーセンターに具体的な症状を伝えて指示を仰ぎましょう。
2-10-1. 5~35℃の場所で使用する
任天堂スイッチは人間が快適に過ごせる環境下でつかわれることを想定して作られています。
そのため、極端に気温の低い場所、気温の高い場所では特に本体が正常に動作しないことがあります。
今回のように、本体が高温になる場合は使用している部屋の温度が暑すぎるのが原因かもしれません。
なるべく涼しく過ごしやすい場所で使うようにしてください。
2-10-2. 吸気口や排気口がふさがれていないかを確認する
吸気口や排気口が塞がっていたりする場合も本体が高温になりやすいです。
吸気口や排気口にホコリが詰まっていたり、風通しの悪い場所や湿気の多い場所で使っていると本体が高温になることがあります。
吸気口や排気口に汚れが溜まっていないことを確認し、風通しの良い所で使うようにしてください。
|
【「本体が高温になりすぎたためスリープします」と表示された場合】 「本体が高温になりすぎたためスリープします」と表示され、突然スリープモードになってしまった場合も、自動的にスリープ機能が作動しているだけで故障ではありません。 排気口や吸気口のホコリを掃除機などで取り除き、本体の熱が十分冷めてから再度電源を入れるようにしてください。 |
2-11. 【Joy-Conまたはコントローラーに不具合が生じる】場合の対処法
スイッチを使用していると、本体ではなくJoy-Conやコントローラーに次のような不具合が生じることがあります。
上記の不具合が出たときに手元で改善できなかった場合は、Joy-Conやコントローラーが故障している可能性が高いです。
ここでは、Joy-Conやコントローラーが故障かどうかを自分で確認できる作業を紹介します。
2-11-1. スティックが正常に反応しない
コントローラーのスティックに異常がある場合は、所定の改善操作を行うことで改善がみられることがあります。
「コントローラースティックの改善操作手順」に沿って改善が見られるか確認しましょう。
それでも改善が見られない場合は、Joy-Conやコントローラーが故障しているかもしれません。
2-11-2. ボタンが正常に反応しない
Joy-Conやコントローラーのボタンが正常に反応しなくなってしまったら、「入力デバイスの動作チェック」を行いましょう。
「設定」→「コントローラーとセンサー」→「入力デバイスの動作チェック」より動作チェックを行うことができます。
それでも改善が見られない場合は、Joy-Conやコントローラーが故障している可能性が高いです。
2-11-3. スイッチ本体にJoy-Conを取り付けても認識されない
スティックを本体から取り外した状態で「シンクロボタン」を短く押してみてください。
それでも認識されない場合は、Joy-Conを本体に差し直して改善が見られるか確認しましょう。(上から下にカチッと音が鳴るまで差し込みます。)
2-11-4. 振る、傾ける、回転する動作に異常がある
ゲーム内のキャラクターの動作に異常を感じたら、「ジャイロセンサーの補正」を試してみましょう。
「コントローラーのジャイロセンサー補正手順」を参考に、「本体を補正する」「コントローラーを補正する」の両方を試します。
ジャイロセンサーの補正に何度も失敗する場合は一度「本体の更新」を行うことで改善する場合がありますが、それでも改善が見られなければコントローラーや本体が故障している可能性が高いです。
2-11-5. 正常に充電できない
正常に充電ができなくなってしまったら、Joy-Conやコントローラーの正しい充電方法を今一度確認しましょう。
「Joy-Con・コントローラーの充電の仕方」や「うまく充電ができないときの確認事項」を参照し、正しく充電ができているかを確認します。
それでも充電が正常にできない場合はコントローラーや充電に使用されている機器に問題がある可能性が高いです。
3. STEP2:故障が判明。メーカー修理に出すための具体的な手順

「STEP1:自分で対処できないか試し、故障かどうか判断する」で、自分でできる対処法を全て試したものの改善が見られない場合、まずはメーカー修理に出すことを検討しましょう。
メーカー修理であればほとんどの故障に対応しており、任天堂スイッチに対する専門性も最も高いと言えます。
郵送で修理の申込をする方法もありますが、オンラインで申し込むことで修理代金が5%割引になるという特典があるので、可能な方はオンラインで申し込むのをおすすめします。
本章では「郵送で修理申込をする時の注意点」と「オンラインで修理申込をするときの具体的な手順」について詳しく解説しています。
|
【基板故障の際のデータ消えに注意】 CPU基板故障でメーカー修理に出した場合は、データが消える可能性が高いです。CPU基板の故障でメーカー修理を依頼すると、多くの場合は「基板交換」の対応になります。 基板内にはセーブデータが保存されており、交換することでセーブデータは消えてしまいます。 セーブデータを絶対に残したいという場合は、修理業者へ修理に出すことも検討しましょう。 修理業者の多くは「基板交換」ではなく、「基板修理」で故障部分だけを修理してくれるので、セーブデータを残すことも可能です。 |
3-1. 郵送で修理申込をしたい時
郵送で修理を申し込むときは、「オンライン修理受付を利用しない場合」の画面に沿って申込の準備を進めます。
基本的にオンラインでの申し込みと流れは変わりませんが、郵送で修理の申込をする場合は次の4点に注意が必要です。
- 修理代金5%割引の特典が受けられないこと
- 修理代金5000円以下の場合は受付後依頼者への連絡なしで修理が開始されること
- 修理状況の確認ができないこと
- 修理代金の支払いは代金引換のみであること
上記を踏まえたうえで、必要事項を記入した修理依頼書と修理品を一緒に任天堂サービスセンターへ送ります。
3-2. オンラインで修理申込をするときの具体的な手順
次に、オンラインで修理申込をする際の流れは以下の通りです。

1つずつ順番に解説していきます。
3-1-1. 修理の申し込み
「オンライン修理受付」より、画面に沿って必要事項を入力していきます。

ニンテンドーアカウントを持っている場合にのみ、修理状況の確認や「クレジットカード決済」ができます。
- 修理中の状況を確認したい
- クレジットカードでの決済ををしたい
このどちらかに該当する場合は、先にニンテンドーアカウントを作成した上で修理の申し込みをしましょう。
ニンテンドーアカウントのある方は左側の「ニンテンドーアカウントをお持ちの方」よりログインし、修理申込画面に進みます。
ニンテンドーアカウントのない方は右側の「ニンテンドーアカウントをお持ちでない方」よりメールアドレスの入力に進みます。
|
【任天堂アカウントを利用する場合】 アカウントログイン後、必要事項を入力していきます。
|
|
【メールアドレスを利用して申込をする場合】 まずはメールアドレスを入力し、直後に届くメール内のURLにアクセスして必要事項を入力していきます。 1.メールアドレスの入力
2.メール内のリンクにアクセスすると次のような画面に飛ぶ
|
3-1-2. 保証期間を確認する
修理品を任天堂サービスセンターに送る際は保証期間をまずは確認してください。
保証期間内の場合は保証書を修理品に同封します。保証書がなければ無償修理の対象となる故障であっても無償で受け付けてもらえなくなってしまいます。
保証期間外の場合は、保証書の同封は不要です。
|
【修理品発送時の送料について】 保証期間内に限り、修理品発送時に着払い宅配便が使えます。 それ以外の場合は発送者の負担になるため、発送前にお住まいの地域からの送料を確認しておきましょう。※「修理品の送料に関して」参照 |
3-1-3. 修理品を発送する
修理品を送る際は以下のものを必ず同封したことを確認してから発送しましょう。
|
※「修理依頼票」を印刷できなければ、同じ画面に表示される「修理お申し込み番号」および申し込み時に入力した「電話番号」を書いたメモ紙でも可能です。
|
【修理品の梱包方法について】 修理品の梱包方法は修理に出すものやその組み合わせによって異なります。 「Nintendo Switchの梱包方法」を確認し、正しく梱包して発送しましょう。 |
3-1-3. 修理品の受付完了メールが届くのを待つ
修理品がサービスセンターに到着した日から約3〜5日で受付が完了します。
受付が完了すると、任天堂より登録のメールアドレス宛に受付完了をした旨のメールが届きます。
長期休みなどの繁忙期や、家電量販店などの販売店経由で修理に出した場合には更に日数がかかることがありますが、受付の完了を待ちましょう。
|
【受付完了メールにはなるべく早く回答する】 受付完了メールに1か月以上回答がないと修理されずに修理品が返却される場合がありますので、メールを見逃さないようにしましょう。 また、回答のあとに修理が開始されるので、回答に時間がかかれば手元に修理品が戻るのもその分遅くなるということを把握しておきましょう。 |
3-1-4. 修理代金の見積・支払い方法を回答する
受付完了メールで送られてくるURLにアクセスして以下の3点を確認し、修理をするかどうかを最終的に依頼者が回答します。
|
内容を確認し不明点がなければ支払い方法を回答して、ここで最終的な修理の依頼が完了したことになります。
|
【メーカーにて修理が不可能と判断された場合】 この段階で修理ができないことが明らかになった場合には「6.修理よりも買い替えの方がお得で早くゲームを再開できるケースもある」を参考に、買い替えも検討してみましょう。 |
3-1-5. 修理開始~発送を待つ
修理が開始されるのは受付完了メールへの回答が済んだ後になります。修理期間は、受付完了メールへの回答が完了してから約10日前後かかりますので、なるべく早く回答するようにしましょう。
発送されるまでは特に連絡が来ることはありませんので、気になるようであればニンテンドーアカウントにログインし修理状況を確認してください。
3-1-6. 受け取り
宅配便で発送され、発送が完了次第メールにてお知らせが届きますので受け取りの準備をしておきます。
発送完了を通知するメールにて代金の記載がありますので、代金引換の場合は事前に金額を確認し修理品が到着する日には現金を準備しておきます。
クレジットカードやコンビニ払いの場合は届いた宅配便を受け取り、修理完了となります。
|
【返送時の送料は全てのケースで無料】 修理品を返送してもらう際の送料は全て任天堂が負担することになっているので、修理代金とその他の手数料(代金引換等)以外に追加で支払いをする必要はありません。 |
4. 修理業者に依頼すると早く修理できるが注意が必要

任天堂スイッチが故障したときはメーカー修理が基本ですが、修理期間が長すぎて待てない人は修理業者へ修理を依頼することも検討してみましょう。
即日修理が可能な修理業者もあるので、いち早くスイッチを使えるようにしたい方にとっては魅力的です。
ただし、修理業者で修理をする際にはデメリットもあるので事前にリスクを把握しておくことが大切です。
4-1. 修理業者は「素早い修理」と「データを残せる」が売り
修理業者に修理を依頼すると次のようなメリットがあります。
|
修理業者に修理を依頼するメリット |
|
|
① |
修理期間が圧倒的に短い |
|
② |
データを消さずに修理できる可能性が高い |
それぞれのメリットについて確認していきましょう。
4-1-1. 修理期間が圧倒的に短い
修理業者による修理は、修理期間がメーカー修理に比べて圧倒的に短いという特徴があります。
修理業者の中には「即日修理」を売りにしているところもあるので修理店が近い場合は修理に出したその日のうちに修理が完了する場合もあります。
宅配便を利用して修理に出す場合でも、修理品が修理店に到着した翌日〜5日程で修理を終えた状態で返送されることが多いようです。
一日でも早く手元にスイッチが戻ってきてほしいという場合は検討してみるのもいいでしょう。
4-1-2. データを消さずに修理ができる可能性が高い
セーブデータを残して修理をしてほしいときは、修理業者が対応可能な場合もあります。
例えばCPU基板が故障した場合、メーカー修理に出すと殆どの場合「基板交換」という対応になります。
故障の程度にもよりますが、修理業者に出した場合は「基板修理」または「故障パーツのみの交換」をしてもらえるので、データを消さずに修理をしてもらえる可能性が高いです。
絶対にデータを消したくないという場合は、一度修理業者に問い合わせをしてみてもいいかもしれません。
4-2. 修理業者での修理はデメリットも多い
一方で、修理業者に修理を出すことのデメリットは以下の通りです。
|
修理業者に修理を依頼するデメリット |
|
|
① |
メーカー保証が受けられなくなる |
|
② |
公式の修理より割高になる場合が多い |
|
③ |
修理店によって修理できない部分もある |
それぞれのデメリットについて確認していきましょう。
4-2-1. 任天堂によるメーカー保証が受けられなくなる
修理業者へ修理を依頼すると、その後はメーカー保証を受けられなくなります。
メーカー保証対象外となるケースに「当社によらない分解、改造(ソフトウェアを含む)、修理等が行われた痕跡がある場合」と明記されており、修理業者での修理はこれに該当する可能性が高いです。
メーカー保証期間内は、なるべくメーカー保証を受けるのが賢明です。
4-2-2. メーカー修理より割高になる場合が多い
業者に修理を出すと、メーカー修理に比べて修理代金が高くなることが多いです。メーカー以外の修理では、部品代が高くなってしまうため修理代金がその分高くなる傾向にあるようです。
「5.任天堂スイッチの故障による修理にかかる費用の相場」にてメーカー修理と修理業者による修理費用を比較していますので、合わせてご確認ください。
4-2-3. 修理業者によって修理できない部分もある
修理業者によっては、修理を受け付けていない故障もあります。
依頼予定の修理業者のメニューに、依頼したい修理内容があるかを確認してみてください。
不安があれば事前に業者へ問い合わせをした上で修理を依頼しましょう。
5. 任天堂スイッチの故障による修理にかかる費用の相場

任天堂スイッチが故障した場合、修理にかかる費用はおよそ次の表のとおりです。
|
修理内容 |
CPU基板 |
液晶ユニット |
Joy-Con |
コントローラー |
その他の箇所 |
|---|---|---|---|---|---|
|
メーカー修理 |
13,200円 |
8,800円 |
2,200円 |
4,290円 |
4,950円 |
|
修理業者の修理代金 |
12,800~22,000円程度 |
8,800~24,000円程度 |
1,430~6,000円程度 |
修理を受け付けていない業者が多い |
5,060~29,800円 |
|
およその修理期間 |
約2日~5日 |
約60分 |
約20~45分 |
― |
即日~約1週間 |
※金額は全て税込表示
故障した箇所によって修理する部分を推測することはできますが、必ずしもその金額で収まるとは限りませんので、注意が必要です。
5-1. CPU基板
CPU基板が故障するとメーカー修理代金でも13,200円と高額です。
修理業者に出すと20,000円以上する場合もあります。
|
CPU基板の修理が必要になる症状例 |
|
これらの症状が現れたときは、修理代金が高くなるかもしれないと覚悟をしておきましょう。
5-2. 液晶ユニット
液晶ユニットが故障すると、メーカー修理であれば8,800円で修理ができます。
修理業者の場合、症状によっては8,800〜24,000円と高額になることもあります。
|
液晶ユニットの修理が必要になる症状例 |
|
などの症状が現れたときは、症状の程度によっては修理業者に依頼することで、メーカー修理と同価格で早く修理ができるかもしれません。
5-3. Joy-Con
Joy-Conの故障はメーカーであれば1本あたり2,200円で修理が可能です。
場合によっては修理業者のほうが低価格で早く修理ができる可能性もあります。
|
Joy-Conの修理が必要になる症状例 |
|
Joy-Conに上記のような不具合の症状があるときは、症状によって修理業者を利用することで、メーカーよりも安く早く修理が完了できることもあります。
5-4. コントローラー
コントローラーの故障はメーカー修理で4,290円で直すことができます。
修理業者ではコントローラーの修理を行っているところが非常に少ないです。
|
コントローラーの修理が必要になる症状例 |
|
上記のような症状が出現しコントローラーの故障が判明した際は、迷わずメーカー修理に出すのが得策です。
5-5. その他の箇所
上記以外の箇所が故障している場合、メーカー修理では4,950円〜となっています。
|
その他の箇所の修理が必要になる症状例 |
|
上記のような症状が出た際は、修理の箇所や修理箇所の数によって代金が異なります。
修理業者でも受け付けている故障の種類や修理代金にばらつきがあるため、修理代金の予想がしにくいです。
6. 修理よりも買い替えの方がお得で早くゲームを再開できるケースもある

ここまでは故障した場合の修理についてお伝えしてきましたが、次の場合は買い替えを検討したほうが良いでしょう。
|
修理を依頼したものの断られるケースや修理代金が高すぎるケースでは、なんとか修理をする方法を探すよりも買い替えをするほうが早く安く済むことがあります。
それぞれのケースについて詳しく確認していきます。
6-1. メーカー修理ができないかつ修理業者が修理を受け付けていない場合
まず、メーカー修理を受け付けてもらえない、更に修理業者が修理を受け付けていないという場合です。
この場合は修理が非常に難しい状況と考えたほうがよいでしょう。
メーカー修理を受けられないケースは以下の通りです。
1.分解や改造(ソフトウェア含む)による故障および損傷、または分解や改造された痕跡のある場合。
2.Wii U/Wii本体底面の定格ラベルや目隠しラベル、ニンテンドー3DSシリーズ本体の目隠しゴムや電池蓋以外のネジがない、あるいは外した痕跡のある場合。
3.損傷が激しく、修理しても機能の維持が困難な場合。
4.記録媒体(本体保存メモリーやゲームソフト、またはUSBメモリーなどの外部記録メディア)内の損傷したデータの復旧を希望される場合。
5.取扱説明書に記載されていない使用方法で作成されたデータや、当社が承認していないソフトウェアなどが本体保存メモリーやゲームソフト内に保存されている場合、または保存された痕跡がある場合。
6.上記の1〜5に該当するケースであると当社が判断した場合。
引用:任天堂Q&A「修理ができない場合」
メーカー修理も業者による修理も難しい場合は、修理を諦めて買い替えを検討しましょう。
6-2. 修理箇所が多い場合
修理箇所が多い場合は、修理代金よりも新しいスイッチを購入するほうが安くなる場合があります。
新品のスイッチは定価なら32,978円(税込)で購入できますので、2か所以上修理が必要な場合や、修理が必要な箇所以外にも経年劣化が見られる場合は買い替えたほうがコストパフォーマンスが高まる可能性があります。
手間はかかりますが、一度修理に出し、見積もりをしてもらってから判断してもよいでしょう。
7. 任天堂スイッチを買い替えするなら下取りがおすすめ

任天堂スイッチを買い替えるのであれば、故障したスイッチは下取りに出すのがおすすめです。
下取りに出すことで、買取業者と新しい商品の購入先を同時に見つけられます。
故障したスイッチを下取り店に有償で引き取ってもらうことができれば、その分安く新しいスイッチを確約することが可能です。
明らかに買い替えたほうがいい場合に加え、「故障箇所が少なくても使用年数が長い」場合などは予想される修理代金に関わらず、買い替えを検討してもよいケースと言えます。
故障の可能性がより低い新品の商品を手間なく手に入れられるため、買い替えを検討するときには下取りに出すのがおすすめです。
|
【下取りで値段がつかない場合】 スイッチの状態によっては下取り査定で値段がつかない場合も考えられます。 その場合は、自治体のゴミ出しルールに従って処分をすることが可能です。 ただし、粗大ごみに該当する場合は処分券(通常数百円)の購入が必要になるため注意が必要です。 |
8. まとめ
今回は任天堂スイッチが故障したかもしれないときの具体的な対処法について解説しました。
故障が疑われる場合には、基本的には次の2STEPで対応することが大切です。
- 自分で対処できないか試し、故障かどうかを判断する
- メーカー修理に出す
修理が必要な場合でできるだけ修理期間を短くしたいときは、修理業者に修理をお願いすることも可能ですが、デメリットもあるので注意が必要です。
万が一、修理を受け付けてもらえなかった場合や、修理箇所が多く修理代金が高額な場合は買い替えを検討しましょう。
なるべく早く、価格を抑えて買い替えたい場合には、修理品のスイッチを下取りしてもらったうえで、新しいスイッチを手に入れるという選択肢もあります。
お手元のスイッチが元通りの状態で使えるようになるように、まずは不具合に合わせた対処法を試してみるところから始めてみてはいかがでしょうか。