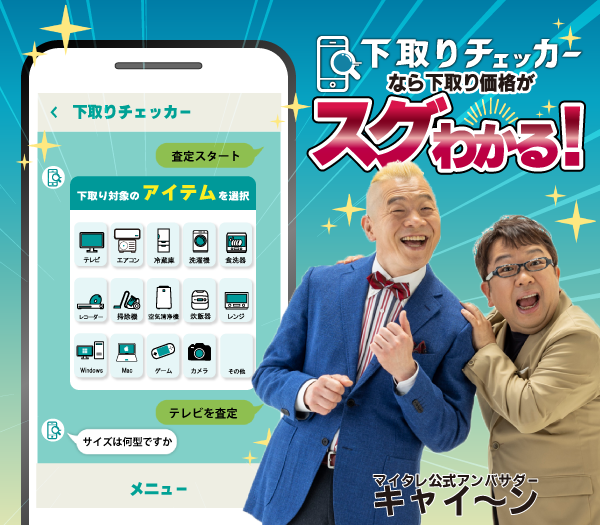「Macbookの音が出ない。音楽もYouTubeも聞けないよ〜」
「リモート会議があるのにMacの音が出ない。どうしたらいいの?」
Macbookの音が急に出なくなったら、困ってしまいますよね。
ただし、まだ故障と決まったわけではありません!
突然音が出なくなった場合、簡単な確認や設定の変更で、元通りに復旧するケースが少なくないのです。
本記事では、Macbookの音が出ないときに、まず確認すべき5つのことを解説します。

また、上記の基本的な確認を行っても解決しなかったとき、自力で試せる4つの症状別の対処法を初心者にもわかりやすくお伝えします。
何をしても音が出ないときは、メーカー(Apple)か専門の修理業者に相談するしかありませんが、状況によっては新しいパソコンへの「買い替え」も選択肢のひとつになります。
記事の後半では、音が出ないMacbookの修理費用目安からMacの寿命にまで言及しますので、「修理」と「買い替え」に迷ったときの参考にしてください。
まずは、お使いのMacBookの音が出るように、設定を確認するところから始めていきましょう。
目次
1.MacBookの音が出ないときに確認すべき5つのこと

Macbookの音が出ないとき、確認すべき5つのことを述べていきます。
冒頭で述べた通り、突然音が出なくなった場合、次のような簡単な確認や設定の変更で自力で元通りに復旧できることが少なくありません。
|
【MacBook】音が出ないとき確認すべき5つのこと |
|
音量がゼロになっていませんか? |
|
ミュート状態になっていませんか? |
|
スピーカーやヘッドフォンは正常に接続されていますか? |
|
MacのOSは最新ですか? |
|
MacBookを再起動しましょう |
それぞれ内容や手順を解説します。
1-1.音量がゼロになっていませんか?
|
【チェック!】 |
|
MacBookのボリュームレベルを確認してみましょう |
音量をゼロにしていたら音は出ません。
当たり前のことですが、何かの都合で音量をゼロにしてしまったまま、元に戻すのを忘れてしまうことはよくあります。
Macbook画面右上の音量マーク(サウンドアイコン)をクリックしてボリュームレベルを確認しましょう。
|
【ボリュームレベルの確認】
1番左の状態では音量がゼロなので音が出ない →音量バーを右に動かしてレベルを上げる |
|
チェック! 【音量マーク(サウンドアイコン)が見当たらないときは…】 ①画面左上のAppleマークをクリックし「システム環境設定」を選択 ②「サウンド」をクリック ③最下部にある、「☑️メニューバーに音量を表示」に下記のようにチェックを入れて有効化する
→これでメニューバーに音量マークが表示されます!
|
1-2.ミュート状態になっていませんか?
|
【チェック!】 |
|
ミュートに設定していないか確認しましょう |
Macbookをミュートに設定していると、音が出なくなります。
間違って設定してしまうこともあるので、チェックしてみましょう。
ミュートの確認手順は以下になります。
|
【ミュートの設定有無の確認】 ①Appleマークをクリックし「システム環境設定」を選択 ②「サウンド」をクリック
③上記のような画面になるので、右下の「消音」部分を確認! もし「消音」の左横にチェックが入っていたらミュートに設定されている →チェックを外してミュートを解除する |
1-3.スピーカーやヘッドフォンは正常に接続されていますか?
|
【チェック!】 |
|
スピーカーやヘッドフォンの接続確認をしましょう |
外付けのスピーカーやヘッドフォンが、正常に接続されていないのが原因で音が出ないことがあります。
有線であれば接続部分を目で見て確認、無線の場合は画面でBluetoothの接続を確認しましょう。
Bluetoothの接続確認は次の手順で行います。
|
【Bluetoothの接続確認】 ①Appleマークをクリックし「システム環境設定」を選択 ②「Bluetooth」をクリック ③Bluetoothが接続できる機器が表示される →右クリックで「接続」 |
1-4.MacのOSは最新ですか?
|
【チェック!】 |
|
ソフトウエアアップデートを実施しましょう |
OSのバージョンが古いことから、音が出なくなるなどの不具合が起こることがあります。
このケースでは、ソフトウェアをアップデートすることで、トラブルが解決します。
ソフトウェアアップデートは次の手順で実行します。
|
【ソフトウエアアップデート】 ①メニューバーで「Appleマーク」→「このMacについて」の順にクリック ②「ソフトウェアアップデート」をクリックする ③アップデートの確認が開始される ④「アップデート可能」と表示されたら、「今すぐアップデート」をクリック →アップデート開始 |
1-5.MacBookを再起動する
|
【チェック!】 |
|
再起動してみましょう |
MacBookを再起動して、再度音の出具合を確認しましょう。
設定にもスピーカーにも問題がなく、何か他のトラブルが原因となって音が出なくなった場合、再起動することで、ハードウェアがリセットされ、問題が解決することがあります。
|
【再起動】 再起動は以下のどちらかの方法で行います。 ・左上のアップルメニューから「再起動」をクリック ・「command」+「control」+「電源ボタン」を同時に押す →再起動 |
再起動したら、音が出るようになっていないか確認しましょう。
いかがですか。
ここまでの確認を行っても音が出ないときの対処法は、下記の症状に分けて解説します。
2章【MacBook】内蔵スピーカーから音が出ないときの対処法
3章【MacBook】オーディオインターフェイスから音が出ないときの対処法
お使いのMacbookの症状に合わせた所からご覧になってください。
2.【MacBook】内蔵スピーカーから音が出ないときの対処法

Macbookの内蔵スピーカーから音が出ないときの対処法を解説します。
|
【MacBook】内蔵スピーカーから音が出ないときの対処法 |
|
出力設定が「内蔵スピーカー」になっているか確認する |
|
PRAM(NVRAM)のリセットをする |
それぞれ、手順に沿って試してみてください。
2-1.出力設定が「内蔵スピーカー」になっているか確認する
内蔵スピーカーから音が出ないときは、まず、Macbookの出力先が内蔵スピーカーに設定されているかどうかを確認してください。
出力設定が違っていると、内蔵スピーカーからサウンドは聞こえません。
出力設定は下記の手順で確認できます。
|
出力設定の確認方法 |
|
①画面左上のAppleマークをクリックし、「システム環境設定」を選択 ②「サウンド」をクリック ③ウィンドウ上部の「出力」を選択 ④開いた画面で、「内蔵スピーカー」を選択する ⑤画面下部にあるボリュームのつまみが左方向に位置している場合は音量が小さくなっているので、右方向に移動させる
|
設定ができたら、音楽などを流して音が出るかどうかを確認してみましょう。
|
チェック! 【音量マーク(サウンドアイコン)でも出力設定を確認(変更)できる】 optionキーを押しながら、画面右上の音量マークをクリックすると、サウンド出力装置の切り替えを簡単に行うことができます。 通常は、音量調節バーしか表示されませんが、optionキーを押しながら開くと、出力装置と入力装置がリスト表示されるので、「システム環境設定」を経ることなく、ワンタッチで設定を確認(変更)できて便利です。 |
出力設定を「内蔵スピーカー」にしても音が出ない場合は次項に進んでください。
2-2.PRAM(NVRAM)のリセットをする
内蔵スピーカーの設定を確認しても音が出ない場合は、NVRAM (PRAM)のリセットを行いましょう。
PRAM(NVRAM)は、Macの設定を保存するための記憶装置で、音量のほか解像度(dpi)や起動ディスク、カーネル(※)の状況などMacのさまざまな設定環境が記憶されています。
PRAM(NVRAM)をリセットすることで、Macbookのサウンド出力の状態を復旧できる可能性があります。
(※)カーネル:OSの基本機能の役割を担うソフトウェアを指す
|
チェック! 【PRAM(NVRAM)リセットは上級者向けの対処法】 ご紹介するPRAM(NVRAM)リセットは、機器の扱いに慣れている上級者向けの対応策です。 操作自体は難しくありませんが、システムの深い領域に触れることから、失敗や、状況を悪化させるリスクを含んでいる対処法であることをあらかじめ覚えておいてください。 行う前に次の2つを徹底しましょう。 ①事前にデータのバックアップをとる ②少しでも悩んだら手を止めてAppleか修理業者に相談する これらをしっかり確認した上で実施してください。 |
NVRAM(PRAM)リセットは下記の手順で行います。
|
NVRAM(PRAM)のリセット方法 |
|
①「Appleマーク」をクリックし、「システム終了」を選択してMacBookの電源を切る ②再度電源を入れ、すぐに「Option + Command + P + R」の4つのキーを20秒ほど押し続ける ③十分な時間キーを押し続けたらキーを離す |
※リセット方法はMacの機種によって異なることがあるので、詳しくはApple公式サポートページでご確認ください
リセットが完了したら、音が出るかどうかを確認してみましょう。
3.【MacBook】オーディオインターフェイスから音が出ないときの対処法

次に、オーディオインターフェイスから音が出ないときの対処法を解説します。
|
チェック! 【オーディオインターフェイスとは】 オーディオインターフェイスは、Macと周辺機器(主に楽器)との仲介を行う機器のことです。 主に楽曲制作で使われ、ミュージシャンや趣味で曲を自作する際に使用されます。
|
オーディオインターフェイスから音が出ないときは、Macbookの出力先が、接続するオーディオインターフェイスに設定されているかどうかを確認してください。
出力設定が違っていると、その機器からサウンドは聞こえません。
出力設定は下記の手順で確認できます。
|
出力設定の確認方法 |
|
①画面左上のAppleマークをクリックし、「システム環境設定」を選択 ②「サウンド」をクリック ③ウィンドウ上部の「出力」を選択 ④開いた画面で、接続したオーディオインターフェイス名の箇所を選択する →接続したオーディオインターフェースが音声の出力先になり、音声が出るようになる ⑤画面下部にあるボリュームのつまみが左方向に位置している場合は音量が小さくなっているので、右方向に移動させる
|
4.システムアラート以外の音が出ないときの対処法

Macbookの音が出ないトラブルの中で多いのが、システムアラート(警告音)は鳴るのに、その他の音が出ないというパターンです。
この場合は、Audio MIDI設定を確認してください。
|
チェック! 【システムアラートとは/Audio MIDI設定とは】 ・システムアラートはシステムなどが利用者に注意や警戒を促すために通知するメッセージのことです。Macbookでは、操作を誤ったときやユーザに注意を促す際にこのシステムアラート(警告音)が出ます ・Audio MIDI設定とは、オーディオの入出力の設定や管理ができるアプリケーションのことで、この設定を確認することで、Macbookの音が出る可能性があります |
Audio MIDI設定の確認は以下の手順で行います。
|
Audio MIDI設定の確認 |
|
①Finderの「アプリケーション」を開き「ユーティリティ」を選択 ②「Audio MIDI」設定を開き、画面左の「内蔵出力」を選択 ③右の「出力」タブから「フォーマット」が「44100.0Hz」になっているかを確認 →なっていなかった場合は「44100.0Hz」に変更する |
Audio MIDI設定を確認したら、音がでるようになったかどうか確認してみましょう。
5.禁止マークが表示されて音が出ないときの対処法

Macbookの音が出ないとき、音量ボタンを押すと、音量マークの下に禁止マークが表示される場合があります。

音量マーク(サウンドアイコン)

禁止マーク:Appleサポート
原因として第1に考えられるのは、音声の出力先が内蔵スピーカーに設定されていないことです。
|
チェック! 【出力先を確認しよう】 まずは、出力設定を確認して、出力先が違っていた場合は内蔵スピーカーに設定し直しましょう。 出力設定の確認方法は、「2-1.出力設定が「内蔵スピーカー」になっているか確認する」を参照してください。 |
出力先を内蔵スピーカーに設定しても、マークが消えず音が出ない場合は、「MacOS復旧」いわゆる「緊急修理システム/リカバリーモード」でMacを起動してみましょう。
禁止マークが出て音が出ない原因として、システムに何らかの問題があると考えられます。
「MacOS復旧」で起動すれば、正常な状態までシステムを巻き戻せるため、問題解決が期待できます。
「MacOS復旧」からの起動は次の手順で行います。
|
MacOS復旧システムから起動する方法 |
|
①電源ボタンを電源が切れるまで長押しする ②電源を入れた直後に、Command + Rボタンを押し続ける ③MacOS 復旧のウインドウから「ディスクユーティリティ」を選択し、起動ディスクを修復する ※ディスクユーティリティでエラーが見つからない、もしくは見つけたエラーを修復した場合はmacOSを再インストールする |
起動したら、音が出るようになったかどうかを確認してみましょう。
ここまでの対処を行っても不具合が解消されない場合は、Appleか専門の修理業者に問い合わせる必要があります。
6.音が出ないMacBook|高額修理なら買い替えも視野に入れよう

どの対処法をためしてもMacの音が出ない場合は、メーカー(Apple)か専門の修理業者に相談するしかありませんが、状況によっては新しいパソコンへの「買い替え」も選択肢のひとつかもしれません。
買い替えた方が良いといえる状況は2パターンあります。
|
【音が出ないMacBook】買い替えをおすすめする2つのパターン |
|
製造年が5年以上前なら買い替えも視野にいれる |
|
修理費用が3万円以上かかる場合は買い替えを検討する |
それぞれ解説します。
6-1.製造年が5年以上前なら買い替えを視野にいれる
お使いのMacbookの製造年が5年以上前なら、「修理」ではなく「買い替え」を選択肢に入れた方が良いでしょう。
実は、Appleが公式に発表しているMacの寿命はもっと短く「4年」になっています。
これはあくまでも基準年で、使い方によってはもっと長く使用できますが、それでも製造から5年が経過すると「買い替えをすすめる理由」として下表に示したような様々な弊害が生じてきます。
|
製造年が5年以上前なら「買い替え」をすすめる理由 |
|
|
①バージョンが古いためできない操作が増える |
5年経つと新機種が多く発売され、機能も改善されるが、バージョンが古すぎると対応できない。 これまでできた操作もできなくなる。 |
|
②周辺機器との互換性がなくなる |
5年経って新機種が発売され進化すると、周辺機器のハードを利用するうえで必須のプログラムやオプションも同じように進化して、古いパソコンとの互換性がなくなる。 |
|
③部品保有年数が過ぎて適切な部品がない |
パソコンメーカーの部品保有年数は短くて5年、長くて7年に設定されていて、パーツが枯渇した場合は修理不能になってしまう |
|
④OSのサポート期限が終了が近づく |
MacのOSのサポートは8年程度。 サポートが終了すると仕様変更や新機能のリクエスト、セキュリティなどの更新プログラムなどのサポートが受けられない |
もし今のMacBookを中古で購入していた場合は、たとえ購入後2〜3年しか経っていなかったとしても、製造年は5年以上前の可能性が高いので注意してください。
3年型落ちの中古パソコンを3年使ったとしたら、製造年からは6年以上経過しているので、故障の場合は、修理より買い替えを検討することをおすすめします。
6-2.修理費用が3万円以上かかる場合は買い替えを検討する
「買い替え」を視野に入れて頂きたいもう1つの理由は、音の出ないMacbookの修理費用が決して安価ではないからです。
音が出ない原因や修理の内容によって価格は違うので一概にいえませんが、ご参考までに、Macbookのスピーカー修理の費用目安をまとめた表をご覧ください。
|
Macbookスピーカー修理費用(目安) |
|
|
Apple正規修理 |
66,960円(税込) |
|
非正規修理ショップA社 |
23,700円(税込) |
|
非正規修理ショップB社 |
32,000円(税込) |
|
非正規修理ショップC社 |
38,600円(税込) |
※価格はAppleサポート公式サイトや主な修理業者のサイトを参考に示したものです。2022年3月時点の料金であり、あくまでも目安で、故障状態や状況によって変動する可能性があります。
※正規修理では、「Apple製品1年限定保証」、「AppleCare+ for Mac」といった保証制度の対象となっている場合、無償や割引料金での修理が適用されます。
※非正規修理では相談料や検査料、部品代が別途かかる場合があります。
Appleの正規修理と非正規の修理ショップで大きく違いがありますが、安くとも修理費用として2万円以上を見積もっておかねばならないことがわかります。
修理費用にこの価格が適正かどうかは捉え方が分かれる所ですが、一般論として、新品購入後3年程度のMacBookなら、3万円前後で修理する価値は大いにあるといえます。
どうしてかというと、同等のものを購入するとしたら、中古でも5万円〜10万円はかかってしまうからです。
一方で、製造後4〜5年以上が経過したMacBookの場合は、高額な修理費を支払うより、その分を新しいパソコン代に充てる方が合理的です。
パソコンの技術進歩は早く、昔買ったMacと同価格の新しいパソコンを比べると、性能がかなり向上しています。
たとえば、MacBookProの新モデルでは、音が空間的に広がる「ハイダイナミックレンジステレオスピーカー」が採用され、その膨らみのある音質は音楽や動画を視聴する多くの人から高評価を得ています。
こうした昔買ったMacBookより遥かに性能の良いパソコンが、今では当時より安く買えるようになっているのです。
お使いのMacBookの修理費用が思ったより高く、目安として3万円以上かかるという場合は、「買い替え」を検討してみることをおすすめします。
|
Macbookの修理についての詳細はコチラの記事をご参照ください |
7.まとめ
Macbookの音が出なくなったときは、まず5つのことを確認しましょう。
・音量がゼロになっていませんか?
・ミュート状態になっていませんか?
・スピーカーやヘッドフォンは正常に接続されていますか?
・MacのOSは最新ですか?
・再起動する
これらを確認しても改善しないときは、症状別に記載した対処法を試してください。
|
<症状> |
<対処法> |
|
内蔵スピーカーから音が出ない |
・出力設定が内蔵スピーカーになっているか確認する ・PRAM(NVRAM)リセットを行う |
|
オーディオインターフェイスから音が出ない |
・出力先が、接続するオーディオインターフェイスに設定されているかどうかを確認する |
|
システムアラート以外の音が出ない |
・Audio MIDI設定を確認する |
|
禁止マークが表示されて音が出ない |
・出力設定が内蔵スピーカーになっているか確認する ・「MacOS復旧」で起動する |
全ての対処を施行しても音が出ない場合は、修理に出すか、買い替えるか道は2つしかありません。
修理の見積もり価格やMacの製造年を念頭において、ベストな方法を選びましょう。
人気記事
-

MacBookの下取りについて大手6社を比較してみた【2024年4月】
掲載日: 2023年8月23日
「MacBookが古くなってきたから、最新モデルに買い替えたい」 「ただ、今のMacBookを下取り...
-

MacBookが充電できないときの原因と7つの対処法を難易度順に解説!
掲載日: 2023年8月23日
「MacBookが充電できない!一体どうして?」 「どうにかして充電できないかな?バッテリー残量あと...
-

ノートパソコンバッテリーの寿命は2~3年!寿命時の症状と確認方法
掲載日: 2023年8月23日
ノートパソコンを使用する中で、 「最近充電の持ちが悪いな…。もしかすると、バッテリーの寿命かな…?」...
-

【自力解決】MacBookの音が出ないときの対処法を症状別に解説
掲載日: 2022年12月29日
「Macbookの音が出ない。音楽もYouTubeも聞けないよ〜」 「リモート会議があるのにMacの...
-

MacBookのバッテリー交換はいつ?費用から交換にかかる時間まで解説!
掲載日: 2023年6月27日
「MacBookの充電の減りが速くなってきた」 「バッテリー交換に必要な費用や時間が知りたい」 など...
おすすめ記事
-

【2024年3月】iPhoneの下取りはどこに依頼したらいい?5社を比較してみた
掲載日: 2022年10月18日 更新日: 2024年4月18日
「iPhoneが古くなってきたから、そろそろ買い替えたい」 「まだ使える状態だから、下取りに出したい...
-

【2024年2月】iPadの下取りはどこに依頼する?大手キャリア4社を比較
掲載日: 2022年12月2日 更新日: 2024年4月18日
「iPadを使わなくなったから下取りに出したい」 「ハイスペックモデルに買い替えるから、今のiPad...
-

冷蔵庫の下取りを大手7社で比較!一番お得なのは?【2024年4月】
掲載日: 2024年1月4日 更新日: 2024年4月19日
「冷蔵庫が少し古くなってきたから、買い替えたい」 「下取りに出したいけど、どこが一番お得なんだろうか...
-

洗濯機の下取りを大手7社で比較!一番お得なのは?【2024年4月】
掲載日: 2022年10月18日 更新日: 2024年4月19日
「洗濯機に不便を感じるようになってきたから、買い替えたい」 「下取りに出したいけど、どこが一番お得な...
-

テレビの下取りを大手8社で比較!一番お得なのは?【2024年4月】
掲載日: 2022年9月6日 更新日: 2024年4月26日
「テレビが古くなってきたから、そろそろ買い替えたい」 「でも、今使っているテレビもまだ使えるから、下...