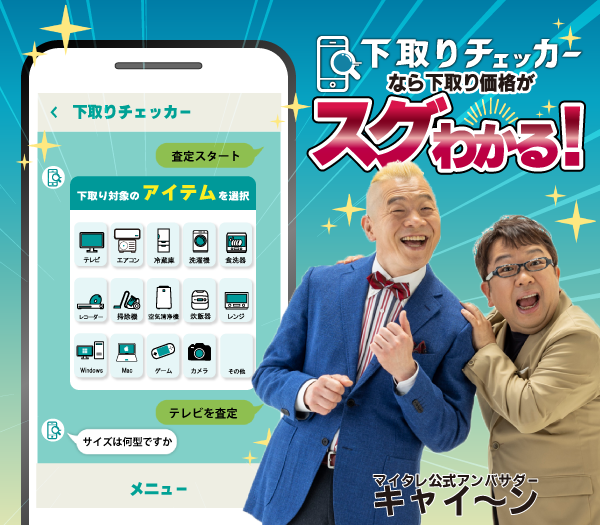「iphoneの電源がつかない…どうしたら良いのだろう?」
「iphoneの電源がつかないのは、なぜなのだろうか?」
この記事をお読みになっている方は、今このようなお悩みを抱えているのではないでしょうか。今まで使えていたiphoneの電源がつかなくなると、原因が分からず焦りますよね。
しかし、今iphoneの電源がつかなくても、そのiphoneに起きている状態に合わせて対処すると解決することがあるため焦る必要はありません。以下が、電源がつかなくなったiphoeの状態別の対処法です。

iphoneの電源がつかなくなったときは、まず電源がつかないiphoneが今どのような状態なのかを確認し、その状態に合った対処法を試すことが重要になります。
この記事では、以下の内容を説明しています。
- iphoneの電源がつかないときに行う本体の状態別対処法
- iphoneの電源がつかない主な原因
- iphoneの電源がどんな対処法でもつかないときに考えられること
- iphoneの電源が自力でつけられなかったときの対処法
この記事を読んでいただくことで、以下をお分かりいただけます。
◎電源がつかないiphoneの状態に合った対処法は何か
◎そもそもiphoneの電源がつかないのはなぜか
◎対処法を試してもiphoneの電源がつかないときは、どうすれば良いのか
今iphoneの電源がつかず困っている方がすぐに試せる対処法を載せていますので、ぜひ最後までご覧ください。
目次
1. 【本体の状態別】iphoneの電源がつかないときの対処法
冒頭でも説明した通り、iphoneの電源がつかないときはまず電源がつかないiphoneが今どのような状態なのかを確認し、その状態に合った対処法を試すことが重要です。
iphoneの電源がつかなくなるときは以下4つの状態になるケースが多く、それぞれの状況で試すと良い対処法は異なります。

①iphoneの画面に充電マークが表示されたままであれば、充電不足により電源がつかないと考えられるため充電すれば解決することがあります。
②iphoneの画面にリンゴマークが表示されたままのときは、iOSのアップデートの失敗により電源がつかない恐れがあるため、iOSをアップデートするのが有効な対処法です。
③iphoneの本体が熱い場合は、iphoneに大きな負荷がかかっていることが、電源がつかない原因である可能性が高いです。iphoneを冷ませば解決することがあります。
④iphoneの画面が真っ暗であれば、システムの一時的な不具合が考えられるため再起動すれば解決できる可能性があります。
お手持ちのiphoneを確認し、今どのような状態なのかが分かったら該当する対処法を試してみましょう。
|
◎iphoneの画面に充電マークが表示されたままで電源がつかない → 2. iphoneの画面に充電マークが表示されたままで電源がつかないとき ◎iphoneの画面にリンゴマークが表示されたままで電源がつかない → 3. iphoneの画面にリンゴマークが表示されたままで電源がつかないとき ◎iphoneが熱い状態で電源がつかない ◎iphoneの画面が真っ暗で電源がつかない |
2. iphoneの画面に充電マークが表示されたままで電源がつかないとき

iphoneの画面に以下のような充電マークが表示されたままで電源がつかないときは、iphoneを正しい方法で充電すれば解決することがあります。

iphoneはバッテリーが少ない状態でも電源をつけられることもありますが、上記のようなバッテリー部分が赤くなっている充電マークがiphoneの画面に表示されている場合は電源がつくのに十分な状態ではありません。
このため、iphoneを充電すれば解決できる可能性がありますが、正しい方法で充電しないと電源がつくのに十分な状態にはならないことは注意しましょう。誤った方法であると長く充電しても電源がつかないこともあるからです。
iphoneの充電を正しく行うときのポイントとして挙げられるのは、次の3つです。
①断線していたり、曲がっていたりしていない充電機器を使う
②充電機器の差込口に異物が挟まっていない状態にする
③充電機器の差込口に充電機器をしっかり差し込む
①充電機器が断線していたり、曲がっていたりすると、iphoneに接続しても十分な充電ができません。断線している充電機器は発火を引き起こすリスクがあるため、使用は止めて新しい充電機器を使うようにしましょう。
②充電機器の差込口に異物が挟まっていると充電機器をしっかり差せないため、十分な充電はできなくなります。ホコリやゴミが挟まっていないかを確認し、あれば綿棒などで取り除きましょう。
③充電機器と差込口に問題はなくても、充電機器をしっかり差し込まなければ充電はされません。充電機器は奥まで差し込むようにしましょう。充電器がしっかり挿入されていると、iphoneの画面に充電中であることを示す![]() が表示されるので確認してみてください。
が表示されるので確認してみてください。
Appleの公式サイトにあるサポートページ「iPhoneのバッテリーを充電する」では、バッテリー部分が赤い充電マークの状態であるとiphoneの電源がつくようになるには10分以上充電する必要があると述べています。
正しく充電するためのポイント3つを踏まえてiphoneを10分以上充電し、電源がつくかどうかを確認してみましょう。
3. iphoneの画面にリンゴマークが表示されたままで電源がつかないとき

iphoneの画面にAppleのロゴであるリンゴマークが表示されたままで電源がつかないときは、リカバリーモードを起動してiOSをアップデートすることで解決することがあります。以下の手順を踏んで対処してみましょう。

3-1. ステップ①iphoneをパソコンに接続しiTunes/Finderを開く
まず、iphoneをパソコンに接続してiOSの管理を行えるiTunesもしくはFinderを開きましょう。
iTunesもしくはFinderのどちらを開くかは、お手持ちのパソコンに搭載されているOSよって異なります。以下は、iTunesとFinderを開くOSを示した表です。
|
iTunes |
Finder |
|
・Windows ・macOS Mojave以前 |
macOS Catalina以降 |
ここで、iTunesもしくはFinderを開くときのポイントが2つあるので説明しましょう。
- Finderを使うかどうかはmacOSを確認して判断する
- iTunesは必ず最新バージョンを使う
|
【注意】 Windowsを搭載しているパソコンを使っていて、iTunesをインストールしていない場合は事前にiTunesをインストールしましょう。 iTunesは以下の方法でインストールできるので、ご確認ください。 ◎Windows10以降 Microsoft StoreもしくはAppleの公式サイトからインストール ◎Windows10以前 Appleの公式サイトからインストール |
3-1-1. Finderを使うかどうかはmacOSのバージョンを確認して判断する
Windowsであれば必然的にiTunesを開くことになりますが、macOSを搭載しているパソコン(Mac)を使っている場合はバージョンによってiTunesとFinderのどちらを開くかが変わります。macOSを搭載しているパソコンをお使いであれば、まずmacOSのバージョンを確認しましょう。
Appleのサポートページ「Mac に搭載されている macOS を調べる – Apple サポート (日本)」が示しているmacOSのバージョンは以下の通りです。

出典:Mac に搭載されている macOS を調べる – Apple サポート (日本)
一覧表の一番上が最新のmacOSで、下に行くほど古いバージョンになります。
お使いのmacOSのバージョンはパソコン画面の左上にあるAppleメニューから「このMacについて」をクリックすると分かります。それぞれのmacOSのバージョンに合わせてFinderを開くか、iTunesを使うかを判断しましょう。
3-1-2. iTunesは必ず最新バージョンを使う
iTunesは必ず最新バージョンを使いましょう。最新のiTunesでないと、この後行うiOSのアップデートがうまく進まなくなる恐れがあります。
iTunesの最新バージョンは12.12.2です(2022年2月時点)。お使いのiTunesが最新であるかを確認する方法は、以下の通りです。
- iTunesを開き、メニューの「ヘルプ」→「更新プログラムを確認」をクリックする

- iTunesのバージョンが以下のように表示される

上記のように「このバージョンのiTunes(バージョン)は最新バージョンです。」と表示されたら、お使いのiTunesは最新であることが分かります。
iTunesが最新バージョンでなかった場合は、アップデートしましょう。iTunesを最新にアップデートする方法は以下の通りなので、ご参考ください。
Windowsを搭載しているパソコンの場合
- iTunesを開き、メニューの「ヘルプ」→「更新プログラムを確認」をクリックする
- 画面に表示されるアップデートの指示に従って操作し、最新バージョンをインストールする
macOSを搭載しているパソコンの場合
- AppStoreを開き、上部の「アップデート」をクリックする
- 「インストール」をクリックし、最新バージョンをインストールする
3-2. ステップ②リカバリーモードを起動する
iphoneを接続してiTunesもしくはFinderを開いたら、リカバリーモードを起動します。
「リカバリーモード」とは、iphoneを強制的に初期化するための起動モードのことです。画面にAppleのロゴが表示されたままで電源がつかないとき、このリカバリーモードを起動すれば対処できることがあります。
iTunesもしくはFinderを開いた後、リカバリーモードを起動する方法は以下の通りです。
- パソコンに接続したiphoneをiTunesもしくはFinderで選択する
iTunesでの選択方法
メニュー下に表示されているiphoneのマークをクリックする

出典:接続されたデバイスをコンピュータで探して表示する – Apple サポート (日本)
Finderでの選択方法
左に表示されている「iphone」をクリックする

出典:接続されたデバイスをコンピュータで探して表示する – Apple サポート (日本)
- 機種に合わせて以下の手順に従った操作し、リカバリーモードを起動する
iPhone X以降(X/11/12/13)、iPhone8、またはiPhone SE(第2世代)
- 音量を上げるボタンを押したら、すぐに放す
- 音量を下げるボタンを押したら、すぐに放す
- サイドボタンをAppleのロゴ(リンゴマーク)が表示されるまで押し続ける
iPhone 7
音量を下げるボタンとサイドボタンを同時に押し続ける
iPhone 6
ホームボタンとサイドボタンを同時に押し続ける
iPhone 5以前、またはiPhone SE(第1世代)
ホームボタンとトップボタンを同時に押し続ける
iphoneの画面に以下が表示されれば、リカバリーモードを起動できた状態になります。

出典:iPhone の電源が入らない場合やフリーズする場合 – Apple サポート (日本)
3-3. ステップ③iOSをアップデートする
リカバリーモードを起動できたら、iOSをアップデートします。
iTunesもしくはFinderに以下のような画面が表示されるので、「アップデート」を選択しましょう。

出典:iPhone の電源が入らない場合やフリーズする場合 – Apple サポート (日本)
アップデートができたら、iphoneの電源がつくかを確認してみてください。
4. iphoneが熱い状態で電源がつかないとき

iphoneが熱い状態で電源がつかない場合は、iphoneを冷ますと電源がつくことがあります。
iphoneが熱いのは、iphoneに大きな負荷がかかっている状態です。iphoneに負荷がかかっている状態で「電源をつける」という更なる負荷をかけようとすると、うまく機能しないことがあります。iphoneの熱を逃がせば負荷を減らせるため、冷ますのが有効なのです。
iphoneを冷ますにはしばらく使わず放置しておくのが有効ですが、置いておくのに適している場所と適さない場所があります。
|
冷ますのに適切な場所(例) |
冷ますのに適さない場所(例) |
|
・直射日光が当たらない場所 (日陰など) ・風通しが良い部屋 |
・冷蔵庫/冷凍庫 ・直射日光が当たる場所 (窓辺や車のダッシュボードなど) ・高温多湿の場所 (駐車中の車内や衣類のポケットなど) |
iphoneを冷ましたいからといって、冷蔵庫や冷凍庫に入れるのは適していません。冷蔵庫や冷凍庫に入れると結露が発生し、iphone内部に水分が入って故障につながる恐れがあります。
直接日光が当たったり、高温多湿だったりする場所もiphoneを冷ますのに適さない場所です。再びiphoneに熱を持たせることになります。
iphoneを冷ますのに適しているのは、日陰や風通しが良い部屋などです。直接日光が当たらず、湿気も溜まりにくい場所にiphoneを置いておくと良いでしょう。
このような場所にしばらく置いてiphoneを冷却できたら、電源を入れてみてつくかを確認してみてください。
5. iphoneの画面が真っ暗で電源がつかないとき
iphoneの画面に充電マークもAppleのロゴも表示されず、真っ暗で電源がつかないときの対処法は以下の通りです。

5-1. ステップ①iphoneを再起動する
まずはiphoneを再起動してみましょう。再起動するとシステムの安定性が戻るため、機能しなくなった動作が復活し、電源がつくケースも多いからです。
iphoneを再起動する方法は機種によって異なります。お手持ちのiphoneの機種を確認し、該当する機種の再起動方法を試してみてください。
iPhone X以降(X/11/12/13)
- サイドボタン + 音量調節ボタン(2つのうちいずれか)を同時に長押しする
- 電源オフスライダが表示されたらボタンを離す
iPhone 6/7/8、またはiPhone SE(第2世代)
- サイドボタンを長押しする
- 電源オフスライダが表示されたらボタンを離す
iPhone 5以前、またはiPhone SE(第1世代)
- トップボタンを長押しする
- 電源オフスライダが表示されたらボタンを離す
再起動で使うボタンの位置については、以下をご参照ください。
左:iPhone 5以前、またはiPhone SE(第1世代)
中央:iPhone 6/7/8、またはiPhone SE(第2世代)
右:iPhone X以降(X/11/12/13)

出典:iPhone のサイドボタン、ホームボタン、その他のボタンを使う – Apple サポート (日本)
★再起動しても電源がつかない場合は、次のステップに進みましょう。
5-2. ステップ②iphoneを充電する
再起動してもiphoneの画面が真っ暗で電源がつかない場合は、バッテリーが極度に不足していることが考えられるため充電してみましょう。
Appleの公式サイトにあるサポートページ「iPhoneのバッテリーを充電する」では、iphoneの充電残量が極度に少ないときは画面に何も表示されなくなるケースがあると言及しています。
機種によって異なりますが、バッテリーが極度に不足している場合は30分充電するとiphoneが起動するのに十分な50%の充電状態になります。
「2. iphoneの画面に充電マークが表示されたままで電源がつかないとき」で説明した、iphoneを正しく充電するための以下4つのポイントを踏まえて、30分充電してみましょう。
- 充電機器が壊れていないか(断線していたり、曲がっていたりしていないか)
- 充電機器の差込口にホコリなど異物が挟まっていないか
- 充電機器の差込口が壊れていないか
- 充電機器の差込口に充電機器をしっかり差し込んでいるか
30分充電したら、iphoneの電源を入れてつくかどうかを確認してみてください。
6. iphoneの電源がつかない主な原因
ここまでiphoneの電源がつかないときにすぐ行える対処法を説明してきましたが、そもそもiphoneの電源がつかなくなってしまうのはなぜなのでしょうか。
iphoneの電源がつかない主な原因として考えられるのは、次の3つです。

6-1. 充電が不十分
考えられる1つ目の原因は、iphoneの充電が不十分なことです。
iphoneは、バッテリーの残量が電源をつけられないほど減っていたり、極度に不足していたりする場合は電源はつきません。
また、正しい方法で充電を行っていないことも、十分な充電を実現できないためiphoneに電源がつかない原因となります。
iphoneの電源を問題なくつくようにするためには「2. iphoneの画面に充電マークが表示されたままで電源がつかないとき」で説明した通り正しい方法で十分に充電を行うことがポイントになりますが、そのためには日頃から次の2つを心がけることが重要です。
- 充電機器を壊さず使う
- 湿らせない
- 通気性の良いところで使う
- ケーブルは引っ張らない
- ケーブルは折りたたんで保管する
- 充電機器の差込口を常にキレイな状態にしておく
もし充電機器や充電機器の差込口に不具合が生じたら、そのまま使わずに新しい充電機器に取り替えたり、差込口の修理をしたりしてiphoneの充電を十分にできるような状態にするようにしましょう。
6-2. iOSのアップデートの失敗
考えられる2つ目の原因は、iOSのアップデートの失敗です。
iOSはiphoneを動かすソフトウェアのため、古いままにしておくと電源のオンを含めたiphoneのパフォーマンスがうまく機能しなくなることがあります。
iphoneのアップデートは、以下のような状態で行うと失敗することがあります。
- iphoneが十分に充電されていない
- アップデートをするときのWi-Fi環境が良くない
iphoneが十分に充電されておりアップデートするときのWi-Fi環境が良い状態であれば、ステップがスムーズに進んでiOSが最新となり、パフォーマンスがうまく機能する状態になって電源をつけられた可能性が高いです。
iphoneの電源を問題なくつくようにするためにも、iOSをアップデートするときはiphoneの充電状態やWi-Fi環境を確認するようにしましょう。
6-3. バッテリーの劣化
考えられる3つ目の原因は、バッテリーの劣化です。
バッテリーは消耗品であるため、使っていくうちに古くなっていきます。バッテリーが古くなると、以下のようなiphoneの電源がつかない不具合を生じさせることが起きるようになるのです。
- 充電できる容量が減る
- iOSのアップデートを始めとしたあらゆるパフォーマンスが低下する
お使いのiphoneが今以下のような状態であれば、バッテリーは劣化していると考えられます。
- 充電をしてもバッテリーの減りが早くなった
- iphoneを使っていると熱くなることが多い(特にデータ容量の多いアプリや動画を使っていると熱くなる)
- アプリの起動に時間がかかるようになった
- アプリを使っていると突然終了することがある
今お使いのiphoneに上記の現象が起きているのであれば、バッテリーの交換を検討するのがおすすめです。
バッテリーを交換するか迷う場合は、iphoneの設定にある「バッテリー」の「バッテリーの状態」をタップし、バッテリーの状態を確認すると良いでしょう。バッテリーが劣化していると、以下のメッセージが表示されます。

出典:iPhone のバッテリーとパフォーマンス – Apple サポート (日本)
上記のようにバッテリー交換の推奨メッセージが表示されていたら、交換をすればiphoneの電源が問題なくつくようになる可能性が高まります。バッテリー交換の目安として、参考にしてみてください。
7. どんな対処法を試してもiphoneの電源がつかないときは故障が考えられる

iphoneの電源がどんな対処法を試してもつかないときは、故障が考えられます。
ここまで説明してきたのは、iphoneの電源がつかないときに行うと解決する可能性が高い対処法です。その対処法を試しても解決されないのであれば、残念ながら今後お手持ちのiphoneの電源がつく可能性は極めて低いでしょう。
iphoneが故障してしまう原因として考えられるのは、以下の通りです。
- iphoneを落として衝撃を与えたことがある
- iphoneを水没させたことがある
- iphoneに飲み物など水に濡らしたことがある
思い当たることがあれば、それがどんな対処法でもiphoneの電源がつかない原因となっているかもしれません。
では、iphoneの電源が自力ではつけられなかったときはどうすれば良いのでしょうか。その対処法としておすすめできるのが、次の2つです。
- 修理に出す
- 機種変更する
7-1. 修理に出す
1つ目の対処法は、電源が入らなくなったiphoneを修理に出すことです。
iphoneの故障状態によっては一時的にiphoneが使えない日が生じることもありますが、修理に出して直せれば、使い慣れたiphoneを今後も使えるようになります。もしお手持ちのiphoneを使い続けたいのであれば、修理に出すのが良いでしょう。
iphoneの修理を依頼する方法には、主に次の2つがあります。
|
修理を依頼する方法 |
修理の依頼先 |
修理が終わるまでの 日数(目安) |
|
①業者へ持ち込んで 依頼する |
Apple Store |
修理内容によっては 同日修理が可能 |
|
Apple認定の修理業者 (Apple正規サービスプロバイダ) |
||
|
iphoneの修理を対応している業者 |
||
|
②業者へ配送して 依頼する |
Appleリペアセンター |
5 ~ 7営業日 |
|
配送によるiphoneの修理を対応している業者 |
業者によって異なるが、最短3日で修理可能な場合もある |
7-1-1. 業者へ持ち込んで依頼する
電源が入らないiphoneを持ち込んで依頼する方法は、お近くに業者がありすぐに修理をしたいときに有効です。業者によっては、持ち込んだ同日に修理対応してくれます。
Apple StoreやApple認定の修理業者に依頼したい場合はAppleの公式サイトで持ち込む日を予約する必要がありますが、その他のiphoneの修理を対応している業者であれば予約なしで持ち込める場合があります。
7-1-2. 業者へ配送して依頼する
電源が入らないiphoneを業者へ配送して依頼する方法は、日数はかかりますがお近くに業者が見つからないときに有効な手段になります。
Appleリペアセンターや配送によるiphoneの修理に対応している業者が、iphoneの修理をしてくれます。Appleのリペアセンターに依頼したい場合はAppleの公式サイトでの手続き、他の業者に依頼したい場合は指定の手続きをする必要があります。
|
【注意事項】 ・AppleやApple認定の業者に修理を依頼する場合、電源が入らないiphone内にあるデータは保証されません。日頃からバックアップしていれば、そのバックアップを修理後のiphoneに移行できます。 iphoneの修理業者の場合は、電源が入らないiphone内にあるデータが保証されることがあります。 ・修理料金は業者によって異なります。 AppleやApple認定の業者に修理を依頼する場合、修理内容が保証対象内であれば修理料金は発生しません。 iphoneの修理業者に依頼する場合は、保証対象内であっても修理料金が発生します。 |
7-2. 機種変更する
2つ目の対処法は、機種変更することです。
機種変更であれば、希望する機種の在庫があればその場で新しいiphoneを手に入れられます。今のiphoneでなくても問題なかったり、2年以上使っていて買い替えのタイミングだったりする場合は機種変更すると良いでしょう。
iphoneを機種変更する方法は3通りあり、それぞれのメリットとデメリットは以下の通りです。
|
機種変更の方法 |
メリット |
デメリット |
|
①契約している通信キャリアに持ち込む |
iphoneの初期化やsim解除などの諸手続きを任せられる |
・機種変更の手続き手数料が発生する ・お手持ちのiphoneは自身で処分しなければならない |
|
②お手持ちのiphoneを買取ってもらう (売却する) |
機種やiphoneの状態によっては高額で買取ってもらえる |
・買取業者が多く、買取料金に差がある ・iphoneの状態によって買い取り料金の差が大きくなる ・買取ってもらうiphoneの初期化やsim解除などの諸手続きは自身で行わなければならない |
|
③お手持ちのiphoneを下取りに出す |
・故障していても下取りに出せる ・買取が可能であれば、売却金で新しい機種を購入できる |
買取ってもらうiphoneの初期化やsim解除などの諸手続きは自身で行わなければならない |
上記3つからメリットとデメリットを踏まえて機種変更方法を選べますが、おすすめしたいのは③お手持ちのiphoneを下取りに出す方法です。
記載の通り、電源がつかないiphoneでも下取りに出せることがあります。買取ってもらえる場合、その売却金は新しい機種の購入代にあてられます。
例えばデジタル家電専門店ノジマでは、モバイル会員様限定で店頭対応になりますが電源がつかないiphoneでも下取りを依頼することができます。
iphoneの状態によっては値段が付かないこともありますが、その場合でもiphoneは引き取ってもらうことも可能です。値段が付く場合、その下取りの金額はノジマスーパーポイントに替えてもらえることが可能です。
iphoneの故障が考えられ、機種変更を検討している場合はノジマに相談してみるのもいいですね。
まとめ
iphoneの電源がつかなくても、本体の状態に合わせて対処すると解決できることがあります。電源がつかなくなったiphoeの状態別の対処法は、以下の通りです。

iphoneの電源がつかない原因として考えられるのは、主に次の3つです。

どんな対処法を試してもiphoneの電源がつかない場合は故障が考えられます。
故障が考えられる場合は、お手持ちのiphoneを修理に出すか、機種変更するかのいずれかが最適な対処法になります。修理に出す場合はお近くに業者があるかどうかを確認し、機種変更する場合は電源がつかないiphoneを下取りに出すのがおすすめです。
この記事が、電源がつかないiphoneの対処法を知る手助けとなることを願っています。
人気記事
-

【2024年3月】iPhoneの下取りはどこに依頼したらいい?5社を比較してみた
掲載日: 2022年10月18日
「iPhoneが古くなってきたから、そろそろ買い替えたい」 「まだ使える状態だから、下取りに出したい...
-

iPhoneを修理と買い替えどちらにするべきかの2つの判断基準
掲載日: 2022年8月31日
「iPhoneを地面に落として、画面が割れちゃった!修理に行こうかな、それとも買い替えようかな?」...
-

iPhoneの寿命は?寿命が近い3つのサインと寿命を伸ばす方法
掲載日: 2022年8月16日
「iPhoneの寿命ってどれくらいなの?」 「iPhoneはどれくらい使えるの?」 iPhoneは、...
-

iPhoneが充電できないときの8つの原因と対処法を詳しく解説
掲載日: 2022年7月20日
「iPhoneが充電できない」 「急にiPhoneの充電ができなくなった」 急にiPhoneの充電が...
-

iphoneの電源がつかない!本体の状態別に4つの対処法を解説
掲載日: 2022年8月11日
「iphoneの電源がつかない…どうしたら良いのだろう?」 「iphoneの電源がつかないのは、なぜ...
おすすめ記事
-

【2024年3月】iPhoneの下取りはどこに依頼したらいい?5社を比較してみた
掲載日: 2022年10月18日 更新日: 2024年4月18日
「iPhoneが古くなってきたから、そろそろ買い替えたい」 「まだ使える状態だから、下取りに出したい...
-

【2024年2月】iPadの下取りはどこに依頼する?大手キャリア4社を比較
掲載日: 2022年12月2日 更新日: 2024年4月18日
「iPadを使わなくなったから下取りに出したい」 「ハイスペックモデルに買い替えるから、今のiPad...
-

冷蔵庫の下取りを大手7社で比較!一番お得なのは?【2024年4月】
掲載日: 2024年1月4日 更新日: 2024年4月19日
「冷蔵庫が少し古くなってきたから、買い替えたい」 「下取りに出したいけど、どこが一番お得なんだろうか...
-

洗濯機の下取りを大手7社で比較!一番お得なのは?【2024年4月】
掲載日: 2022年10月18日 更新日: 2024年4月19日
「洗濯機に不便を感じるようになってきたから、買い替えたい」 「下取りに出したいけど、どこが一番お得な...
-

テレビの下取りを大手8社で比較!一番お得なのは?【2024年3月】
掲載日: 2022年9月6日 更新日: 2024年3月21日
「テレビが古くなってきたから、そろそろ買い替えたい」 「でも、今使っているテレビもまだ使えるから、下...